How to Add Background in Google Docs (Easiest Way in 2025)
In this article, we will show you how to put a background on Google Docs. Simply follow the steps below.
How to Put a Background in Google Docs Using a Google Drawing
Follow the steps below to put a background in Google Docs using a Google Drawing.
1. Insert a Drawing
Click on Insert in the menu bar. Select Drawing and then + New.
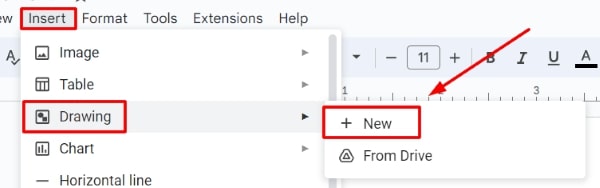
2. Create Your Background
In the Drawing dialog box, use the shape tool to draw a rectangle that covers the entire canvas.
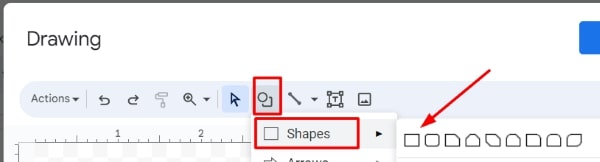
Fill this shape with a color or image of your choice.
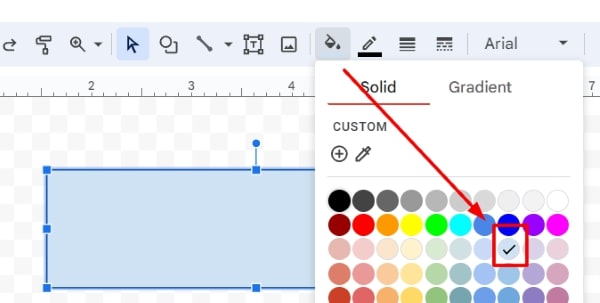
After creating your background, click on Save and Close.
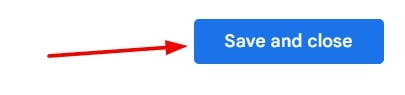
3. Adjust the Position
Click on the drawing to select it and use the blue handles to resize it to cover the entire page.
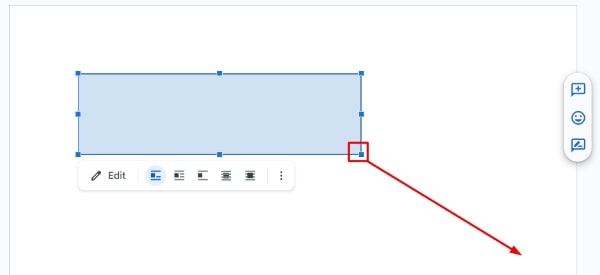
Click on the drawing, then click on Image options. Set the text wrapping to Behind text.
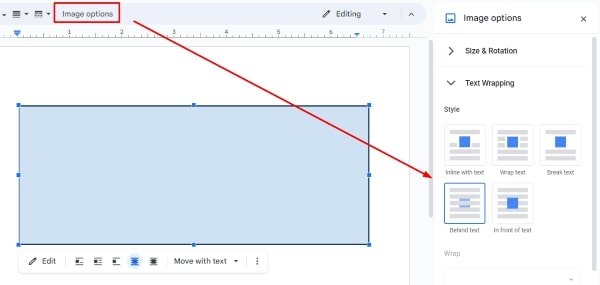
How to Insert a Background in Google Docs Using an Image
Follow the steps below to add a background in Google Docs using an image.
1. Insert the Image
Click on Insert in the menu bar. Select Image and then choose how you want to upload your image (from your computer, by URL, etc.).
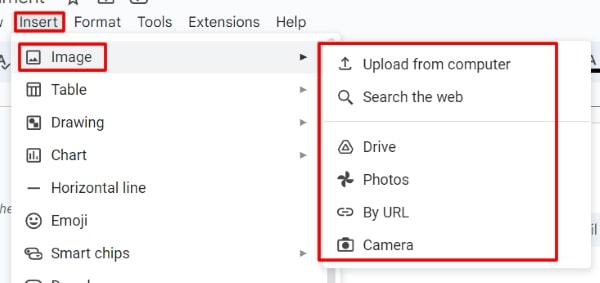
2. Adjust the Size
Click on the image to select it and use the blue handles to resize it to cover the entire page.
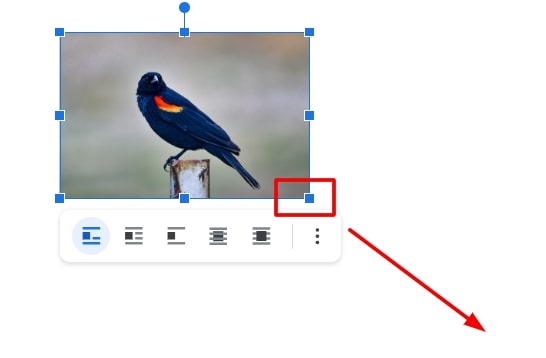
3. Set the Image Behind Text
Click on the image, then click on Image options. Set the text wrapping to Behind text.
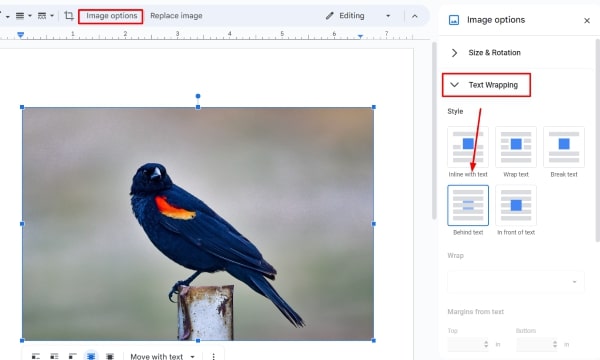
How to Add a Background in Google Docs Using a Color
To add a background color in Google Docs, simply follow the process below.
1. Go to File Menu
Click on “File” in the upper menu of your Google Docs document. This will open a dropdown menu with various options.
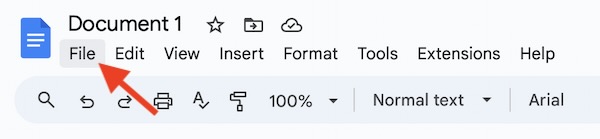
2. Select Page Setup
From the dropdown menu, choose Page setup. This will open a new dialog box where you can adjust various settings for your document.
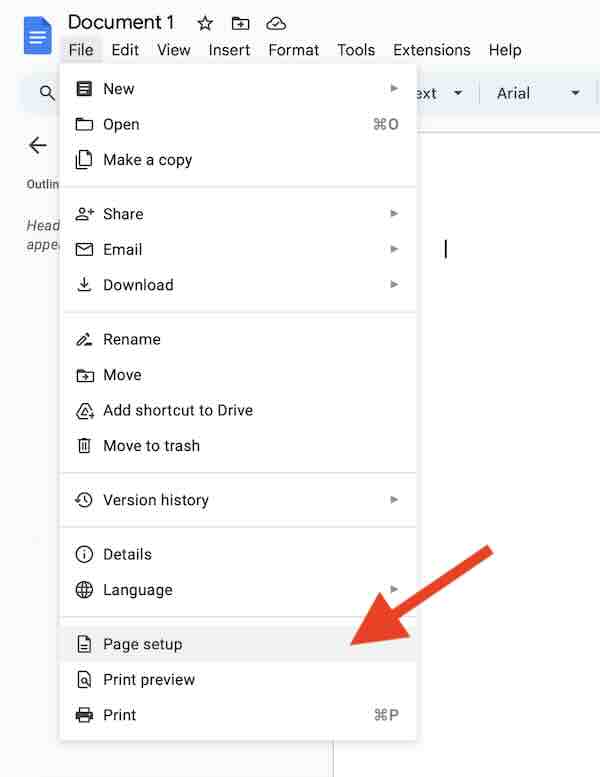
3. Change Page Color
In the Page setup dialog box, look for the Page color option. Click on this to open the color palette.
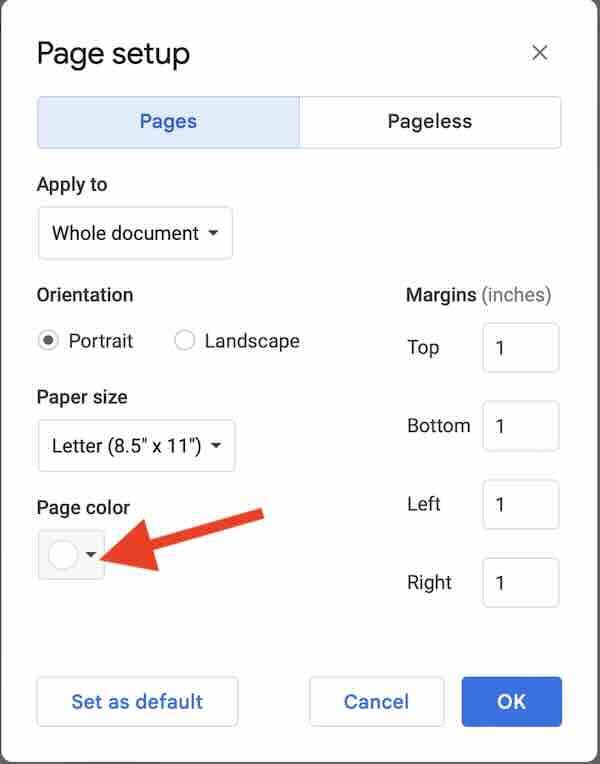
4. Choose a Background Color
Select the color you want to use as the background for your document. You can choose from the available colors or click on Custom to create a custom color. Let’s choose light yellow 3 for this tutorial.
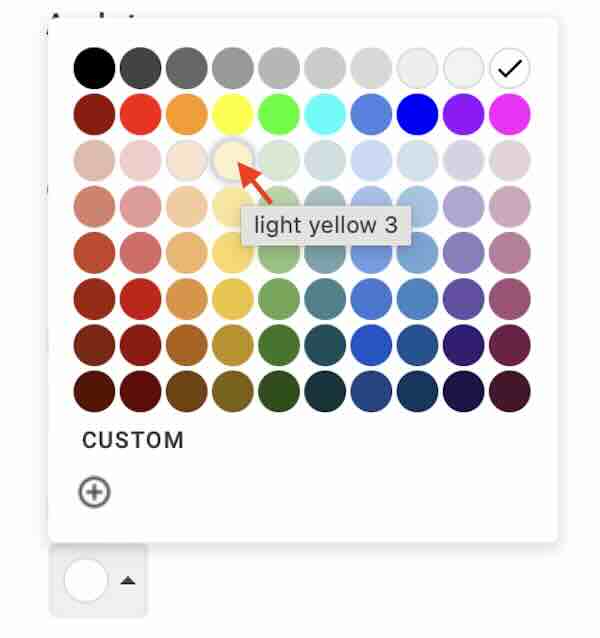
5. Apply and Close
After selecting your color, click OK to apply it to your document.
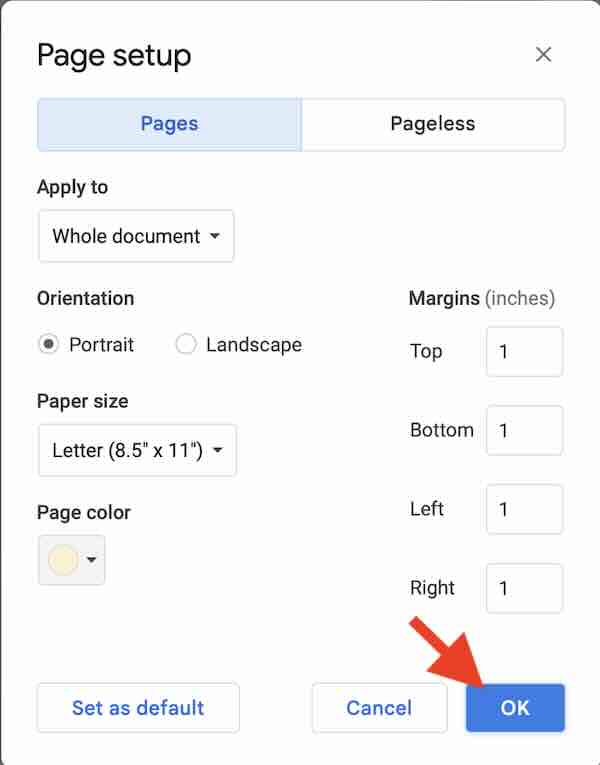
This will change the background color of every page in your document.
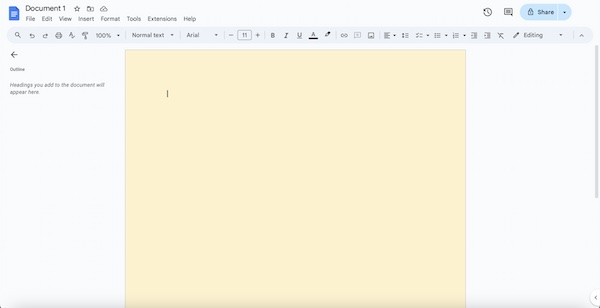
We hope you now have a better understanding of how to add background in Google Docs. If you enjoyed this article, you might also like our article on how to view margins in Google Docs or our article on Google Docs transparent background.






