Transparent Background in Google Docs (The Right Way in 2025)
In this article, we will show you how to put a transparent background in Google Docs. Simply follow the steps below.
How to Add Transparent Background in Google Docs
Adding a transparent background directly in Google Docs isn’t supported as Google Docs does not allow for transparent backgrounds in the same way that graphic design software does. However, you can achieve a similar effect by inserting a transparent image or watermark.
Here’s how you can add a transparent image as a background:
1. Prepare Your Transparent Image
Before you start, ensure you have a transparent image ready to use as a background. This image should be in PNG format, which supports transparency. You can create or edit one using image editing software like Photoshop or a free online tool that allows you to save images with transparent backgrounds.
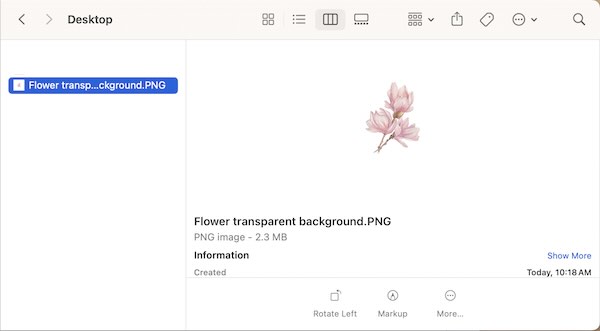
2. Insert the Image
Go to the top menu in your Google Docs document and click on Insert, then select Image followed by Upload from computer if your image is saved locally, or choose another option like Drive if your image is stored in Google Drive.
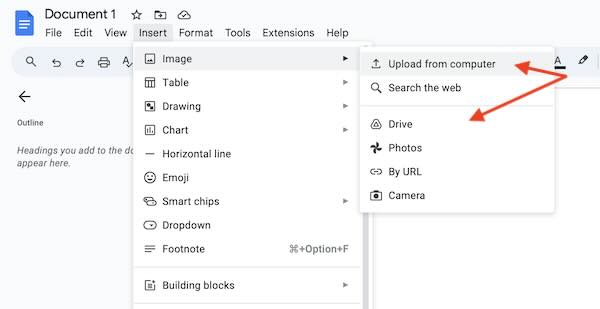
3. Adjust the Image Size
Once the image is inserted, it may not automatically fit the page. Click on the image to select it, then drag the blue corners to resize it so that it covers the whole page or the desired area. Be careful to maintain the aspect ratio to avoid distorting the image.

4. Send the Image to Back
To ensure that the text or other content on the document is visible and not blocked by the image, right-click on the image, select Image options, then click on Text wrapping and select Behind text.
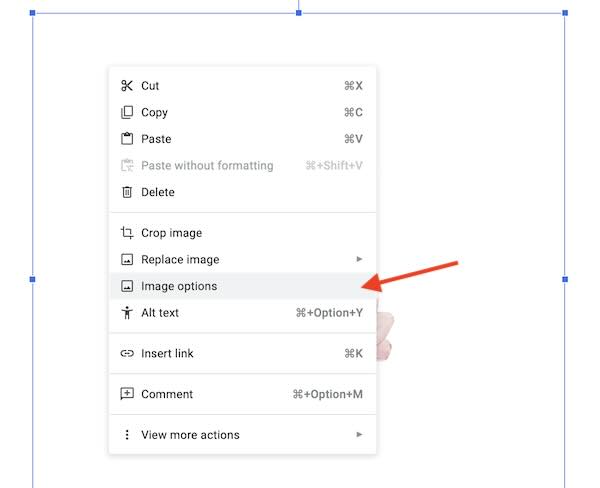
This will place the image behind any text or other content in your document.
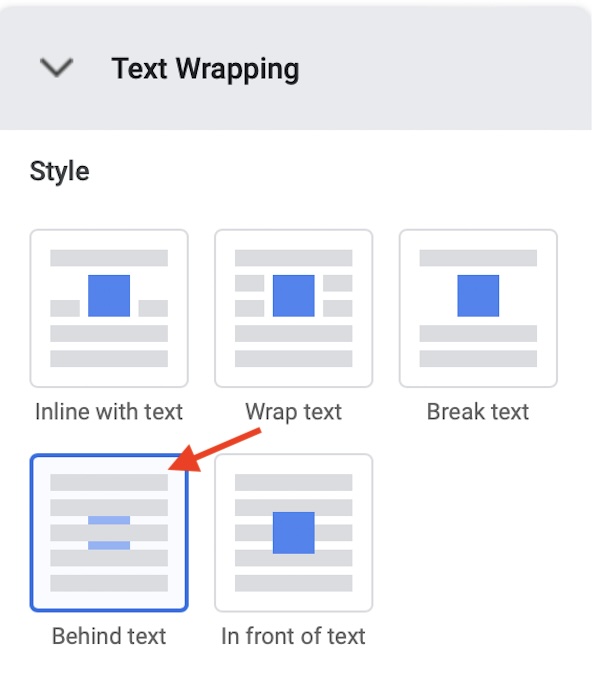
5. Adjust Transparency
After sending the image to the back, you might want to adjust its transparency to make sure the text over it is readable. Select the Adjustments section from the Image options located in the right sidebar and use the Opacity slider to make your image more transparent.

6. Position the Image Properly
If the image needs to be repositioned to fit better as a background, you can click and drag it to the desired location within the document.
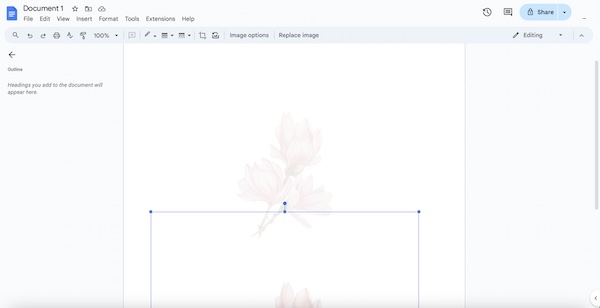
We hope you now have a better understanding of how to insert transparent background in Google Docs. If you enjoyed this article, you might also like our article on how to add background to Google Docs or our article on how to remove background highlights in Google Docs.






