Google Docs Table of Contents is Not Working (How to Fix in 2025)
In this tutorial, we will show you exactly what you can do when Google Docs table of contents is not working in just a few simple steps. Read on to learn more.
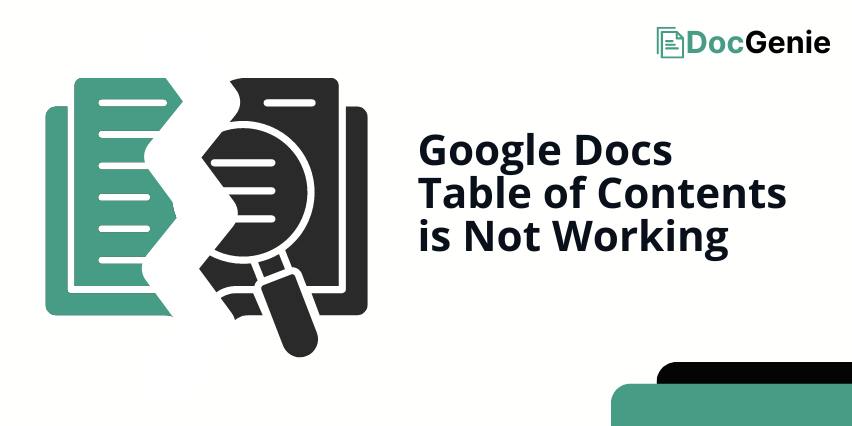
Table of Contents in Google Docs is Not Working
Follow the steps below to fix Google Docs table of contents when it is not working in 4 simple steps.
1. Highlight the Text You Want to Put in the Table of Contents and Click Heading in the Toolbar
Highlight the text you want in the table of contents, click the “Styles” option in the toolbar, and choose the heading you want (Heading 1, Heading 2, etc.). The table of contents only recognizes text formatted with these heading styles.
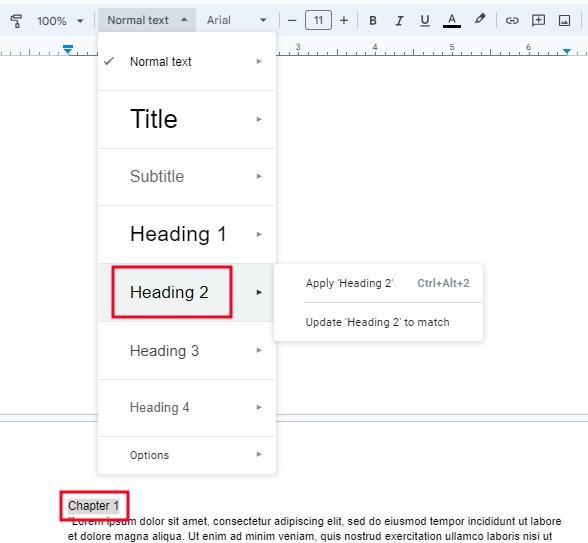
2. Click Your Table of Contents and Click the “Refresh” Icon
If your table of contents isn’t updating, click the “refresh” or “Update table of contents” icon next to it. This forces the document to update with the latest headings and page numbers.
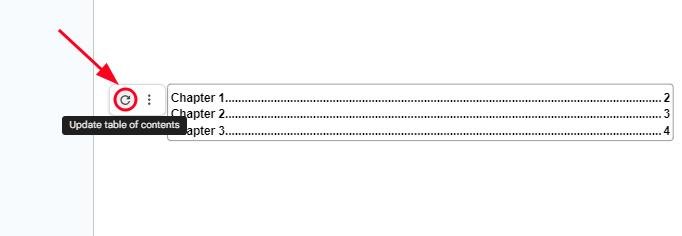
3. Right-Click Your Table of Contents and Click “Delete table of contents” So You Can Reinsert It
If refreshing doesn’t work, delete the current table of contents. Right-click it then click “Delete table of contents” from the menu that will pop-up. Then, recreate your table to possibly fix the problem.
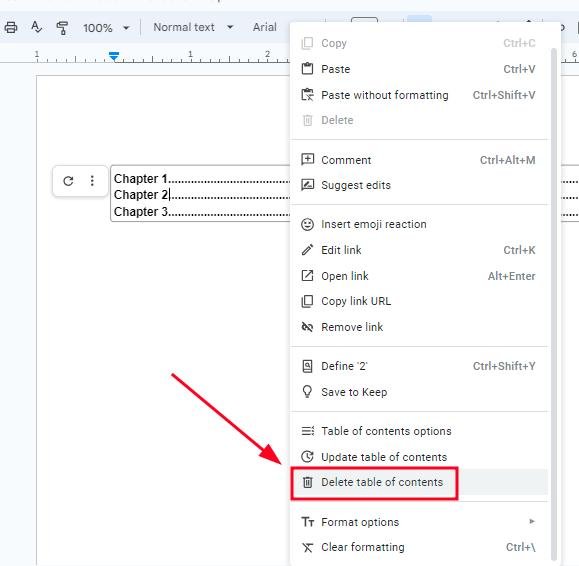
4. Click “Clear Formatting” in the Menu Bar
For headings that still won’t appear, highlight the text and click “Format“. Then, select “Clear formatting.” This removes any conflicting formatting that might be causing the issue.
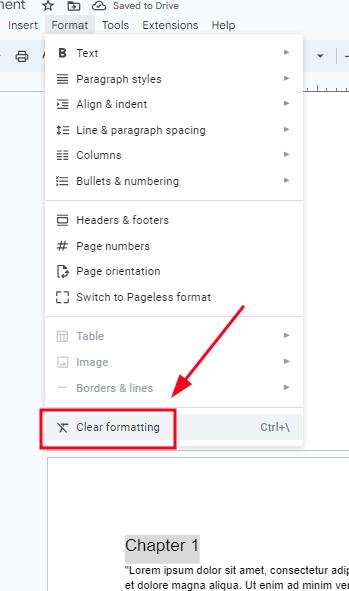
We hope that you now have a better understanding of what you can do when the table of contents in Google Docs is not working. If you enjoyed this article, you might also like our articles on how to add dots in your Google Docs table of contents and how to make table bigger in Google Docs.






