Stop Auto-Formatting in Google Docs (Easiest Way in 2025)
In this article, we will learn how to stop auto-formatting in Google Docs by customizing the settings under the Preferences menu. Simply follow the steps below.
How to Stop Google Docs from Auto-Formatting
Follow the steps below to turn off various auto-formatting features in Google Docs from the Preferences menu.
1. Access the Preferences Menu
Click on the Tools menu located at the top of the screen. From the drop-down menu, select Preferences.
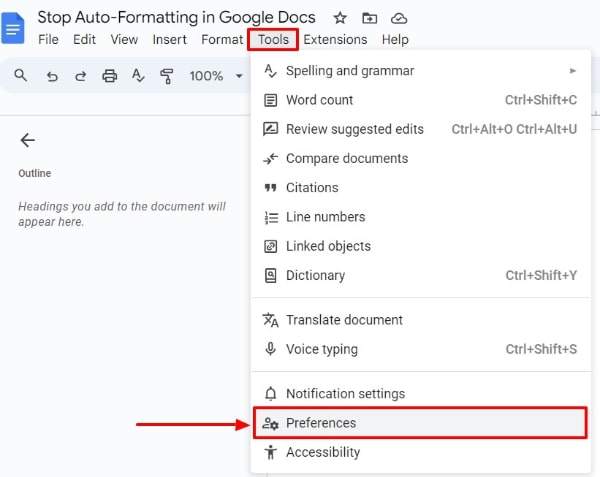
2. Disable Specific Auto-Formatting Options
In the Preferences window, you’ll see a list of auto-formatting features that you can enable or disable. Here’s how to manage them:
- Automatically capitalize words: Uncheck this box if you don’t want Google Docs to automatically capitalize the first word of a sentence.
- Use smart quotes: Uncheck this if you prefer straight quotes instead of curly quotes.
- Automatically detect links: Uncheck this to prevent Google Docs from automatically turning web addresses into clickable links.
- Automatically correct spelling: Uncheck this to stop Google Docs from automatically correcting your spelling mistakes.
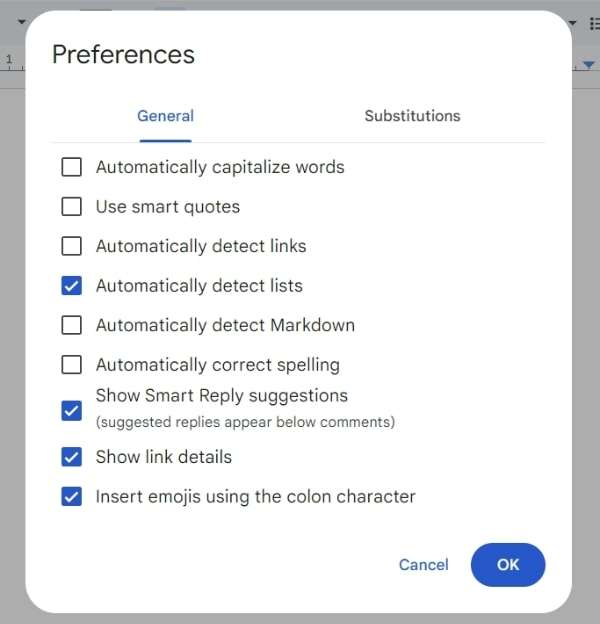
After unchecking the desired options, click OK to save your changes.
3. Manage Automatic Substitutions
The Preferences panel also includes a section for managing automatic substitutions that can be customized. In the same Preferences window, switch to the Substitutions tab. Uncheck any unwanted substitutions that replace your text automatically (e.g., replacing — with a long dash —). Click OK to apply these changes.
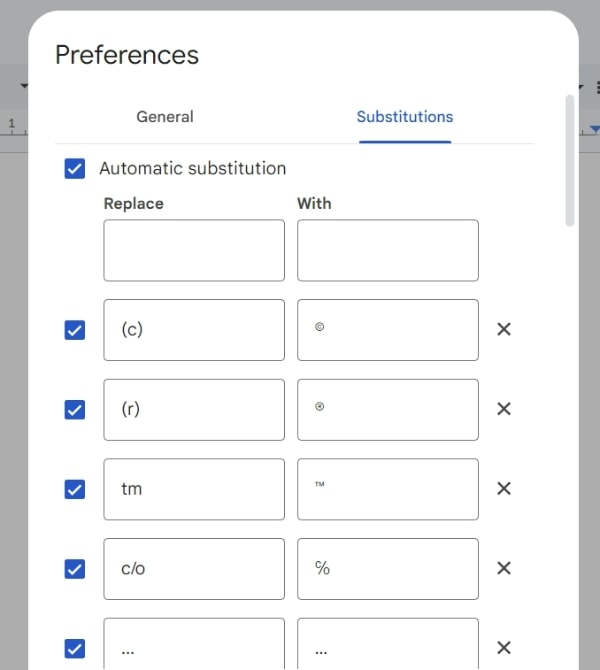
4. Manage Custom Styles (optional)
If you find that your document is applying unwanted styles, you can manage and reset custom styles. Go to the Format menu then select Paragraph styles. From the drop-down menu, scroll all the way down to Options and select Reset styles.
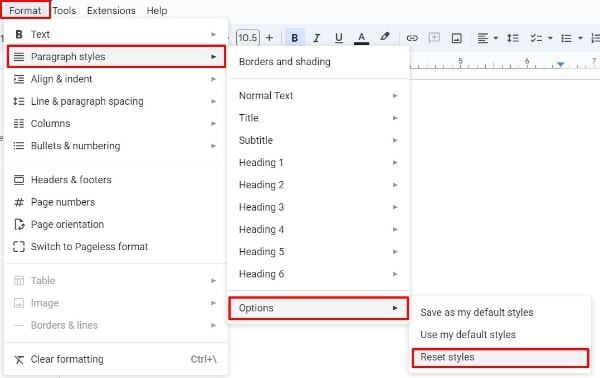
5. Clear Unwanted Formatting (optional)
If you want to clear formatting that’s already been applied, highlight the formatted text then go to Format in the top menu. Choose Clear formatting from the drop-down to remove any unwanted formatting.
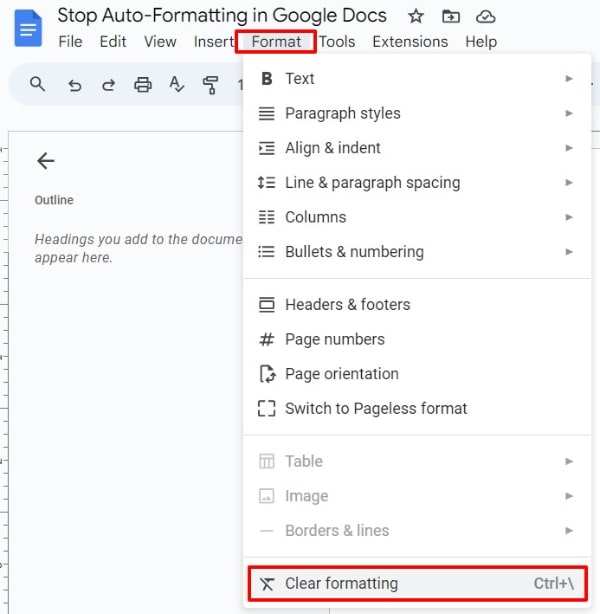
We hope that you now have a better understanding of how to stop auto-formatting in Google Docs. If you enjoyed this article, you might also like our article on how you can view formatting in Google Docs and how to format footnotes in Google Docs.






