How to Change the Default Text Color in Google Docs (2025)
In this article, we will show you how to change the default text color in Google Docs. Simply follow the steps below.
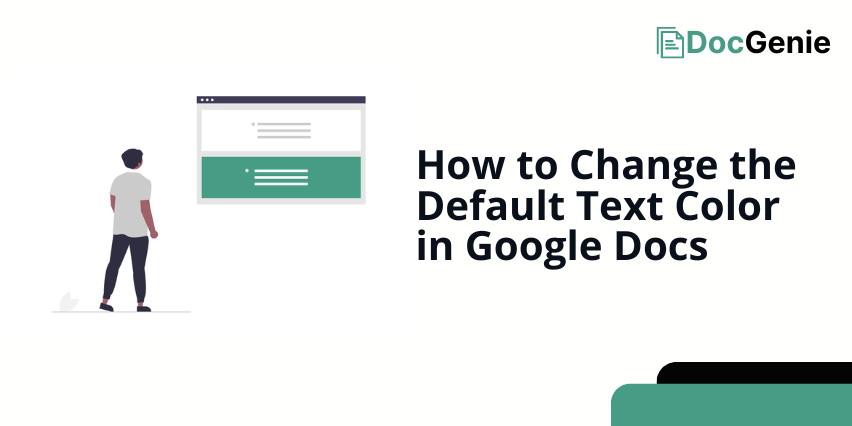
How to Set the Default Text Color in Google Docs
To set the default text color in Google Docs, follow the process below.
1. Highlight a Sample Text
Select any portion of text in your document that you want to use to set the default text color. This could be a word or a few sentences.
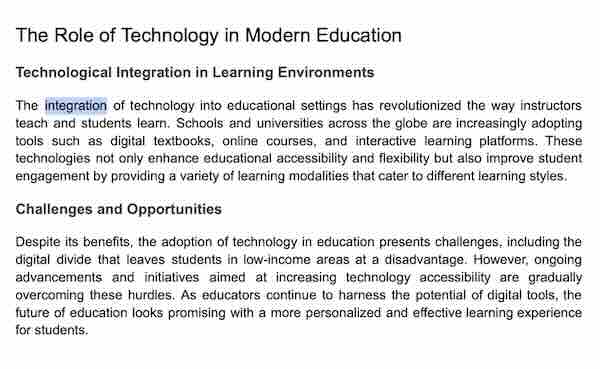
2. Open the Text Color Tool
Go to the toolbar at the top of the screen and click on the Text color icon (it looks like an “A” with a color bar underneath).
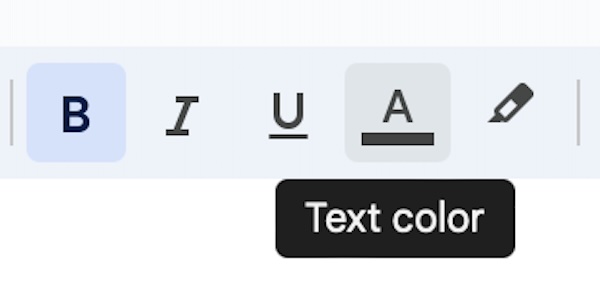
3. Choose Your Preferred Color
In the drop-down menu that appears, select the color you want to set as the default. The selected text will change to the color you choose.
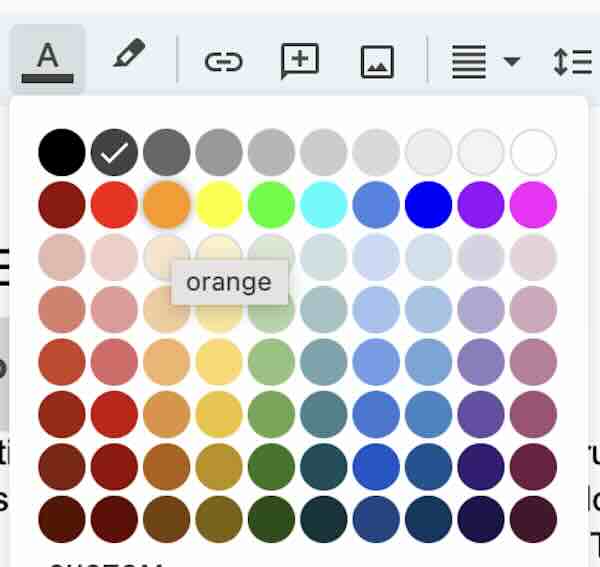
4. Set as Default Style
After changing the color, click on Format in the top menu, then hover over Paragraph styles. In the submenu, hover over Normal text, and select Update ‘Normal text’ to match.

5. Save as Default Style for Future Documents
To apply this color setting to all future documents, click on Format and hover over Paragraph styles. Then, select Options and click Save as my default styles. This will save the selected text color as the default for all new documents.
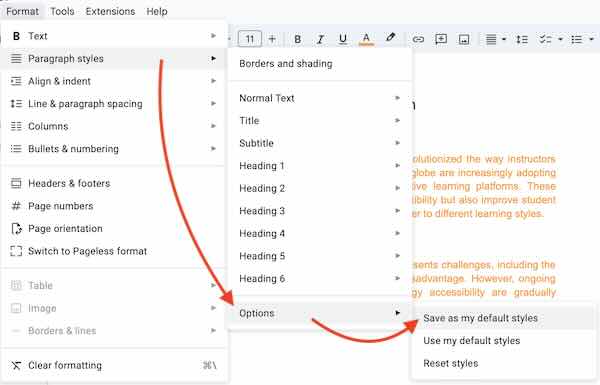
We hope you now have a better understanding of how to change the default text color on Google Docs. If you enjoyed this article, you might also like our articles on how to add subtext in Google Docs and how to change the default text in Google Docs.






