How to Do Subtext in Google Docs (Easiest Way in 2025)
In this article, we will show you exactly how to do subtext in Google Docs. Simply follow the steps below.
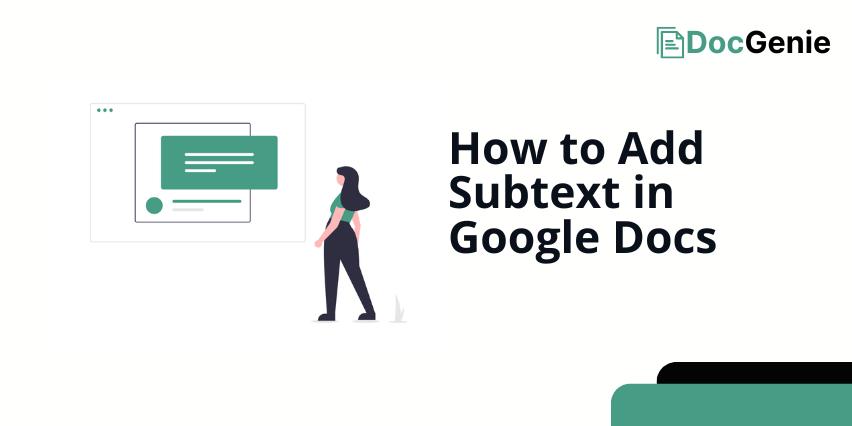
How to Add Subtext in Google Docs
To insert subtext in Google Docs, follow the process below.
1. Place the Cursor Where You Want the Subtext
Click in the document to place your cursor where you want to add the subtext. This can be within a line of text or at the end of a sentence.
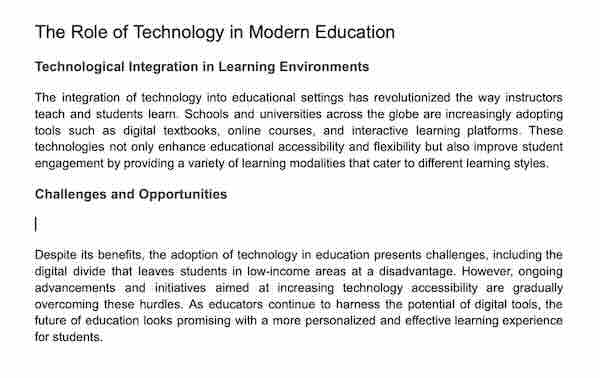
2. Open the Format Menu
At the top of the screen, click on Format to open the drop-down menu.
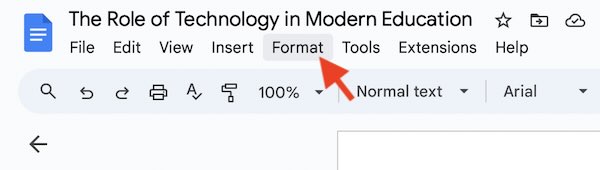
3. Select Text Option
In the Format menu, hover over Text to reveal additional formatting options.
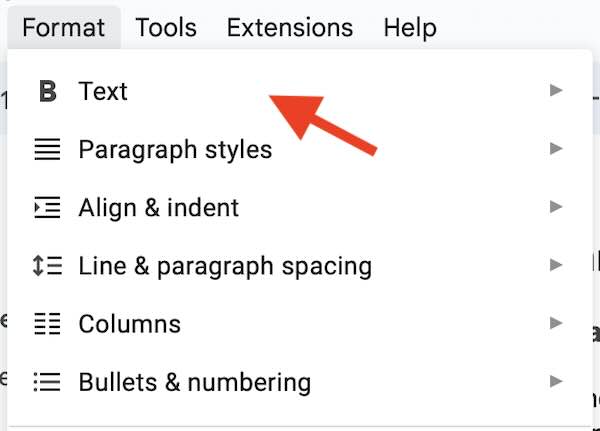
4. Choose Subscript
From the Text options, click on Subscript. This will convert the text you type into subtext (smaller and positioned slightly below the normal text line).
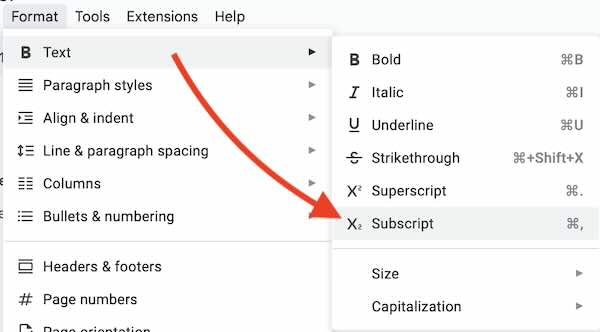
5. Type Your Subtext
Begin typing the text you want to appear as subtext. It will appear smaller and lower than the main text.
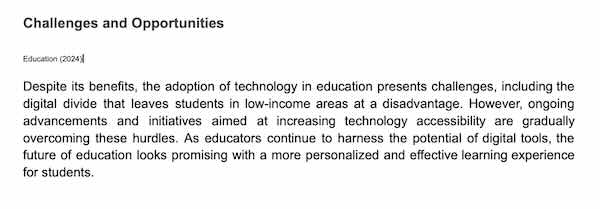
6. Exit Subtext Mode
To return to normal text, click on Format. Hover over Text and select Subscript again to deactivate the subscript mode.
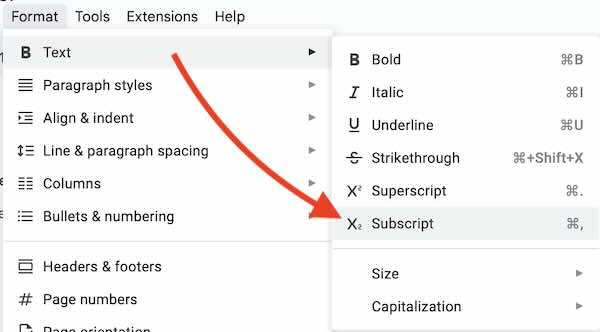
We hope you now have a better understanding of how to add subtext on Google Docs. If you enjoyed this article, you might also like our articles on how to select all matching text in Google Docs and how to change the default text color in Google Docs.






