Header Background Color in Google Docs (Easiest Way in 2025)
In this article, we will show you how to insert a header background color in Google Docs. Simply follow the steps below.
Add a Background Color in Google Docs Header
To add a background color in a Google Docs header, follow the process below.
1. Access the Header
Double-click the top margin of your Google Docs document to open the header area. Alternatively, you can go to Insert in the top menu, select Header & Footer, and then choose Header.
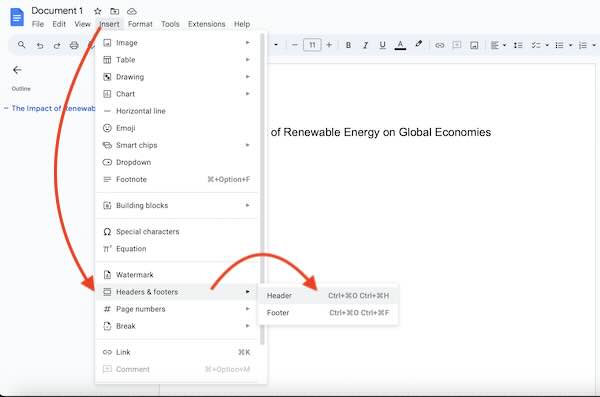
2. Insert a Drawing
Once in the header, click on Insert in the menu, then select Drawing and choose New. This will open the drawing interface where you can create a custom background.
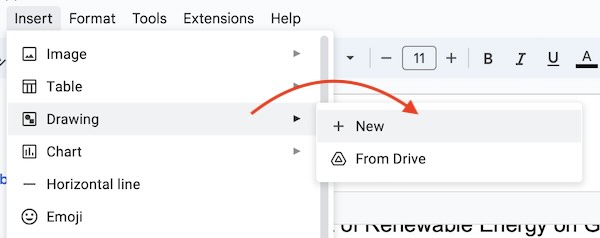
3. Create a Rectangle
In the drawing tool, select the Shape icon, choose Shapes, and then pick the rectangle. Draw a rectangle that covers the entire space of the drawing canvas to act as your background.
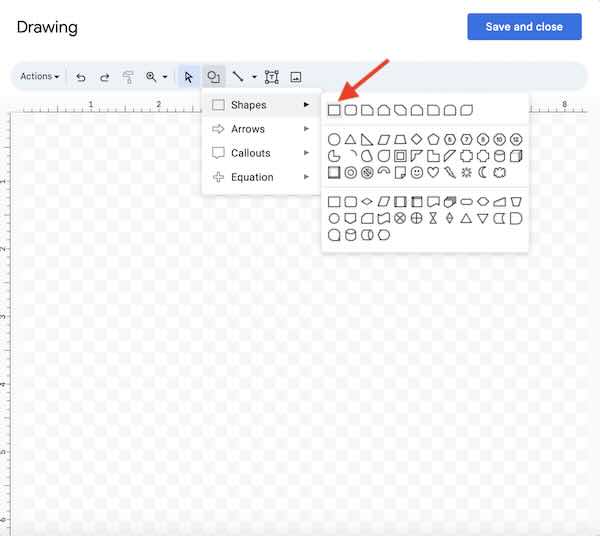
4. Change the Color of the Rectangle
Click on the rectangle to select it, then click on the Fill color icon (it looks like a paint bucket). Choose the color you want for your header background. You can pick a standard color or customize a new one to match your document’s theme.
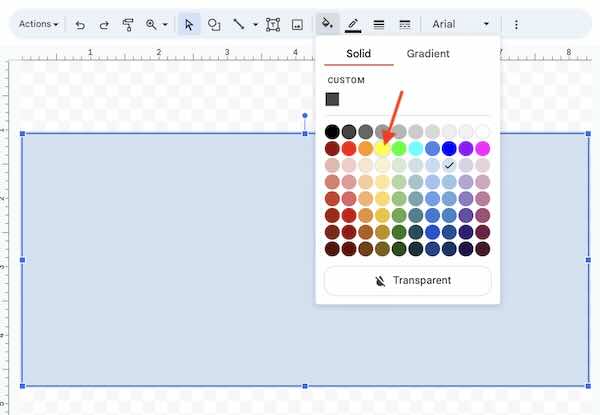
5. Save and Close the Drawing
After setting the desired color, click the “Save and Close” button in the upper right corner of the drawing interface. This will add the colored rectangle to your header.
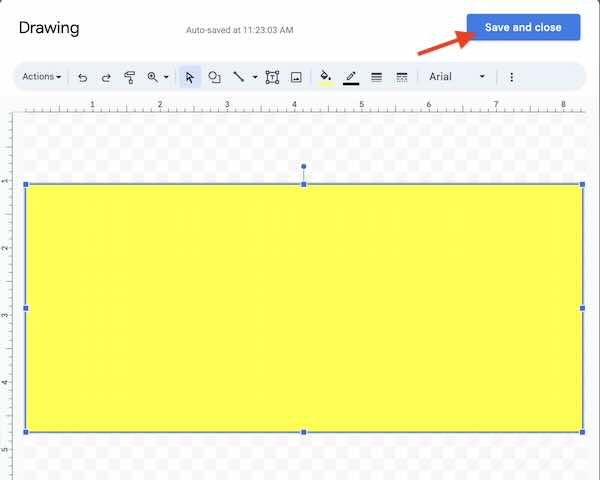
6. Wrap Drawing Behind Text
Once the drawing is inserted into the header, click on the Behind text on the format bar below the drawing. This will make the text appear over the background header.
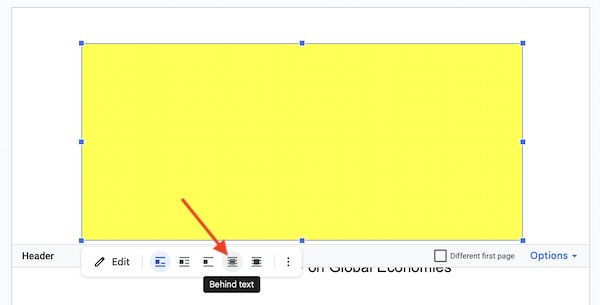
7. Adjust the Rectangle Position
Click on the drawing to select it, then drag the blue corners to resize or move it so it perfectly fits the header area.
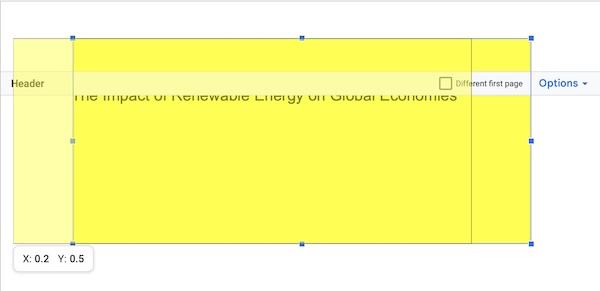
8. Add Text Over the Color
If you want to add text over your new header background, click on the header area outside the drawing or move your cursor to the desired text position and type your header content.
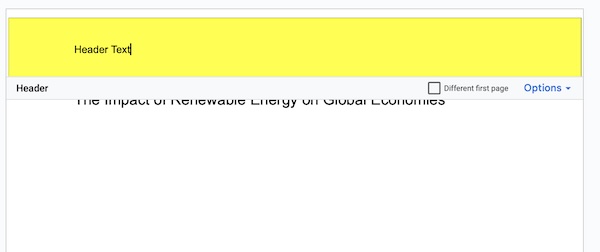
We hope you now have a better understanding of how to add a header background color in Google Docs. If you enjoyed this article, you might also like our article on how to remove background highlights in Google Docs or our article on how to color background in Google Docs.






