Comments Not Showing in Google Docs (How to Fix It in 2025)
In this article, we will show you exactly how to fix comments that are not showing in Google Docs. Simply follow the steps below.
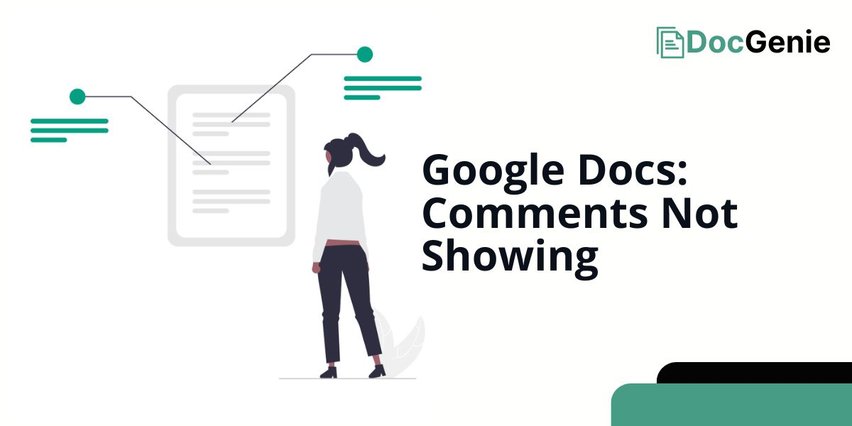
Fix Comments That Are Not Showing In Google Docs
Comments not showing in Google Docs can be fixed using three common methods: minimizing comments, expanding comments, and using the ‘Show All Comments‘ button. We will discuss how to use each method in the following sections
Method 1: By Minimizing Comments
Here’s how to fix comments that are not showing on Google Docs by minimizing comments.
1. Click on the “View” Menu at the Top
Begin by navigating to the top of your Google Docs screen. Click on the “View” menu. This menu contains various options related to document visibility, including comments.
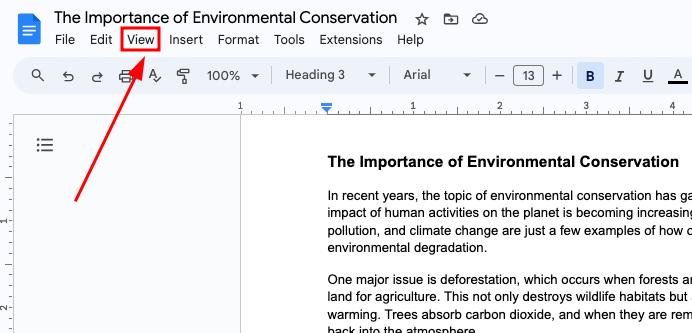
2. Hover Over the “Comments” Option
Once in the “View” menu, hover over the “Comments” option. This will reveal additional settings related to comment visibility.
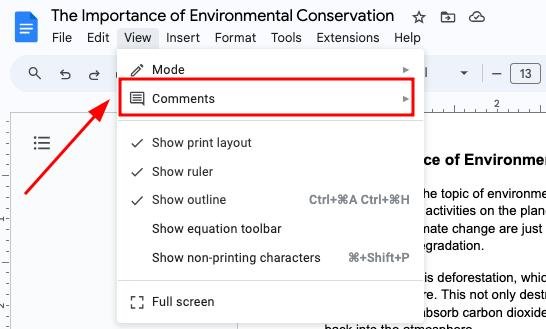
3. Select “Minimize Comments” to Reduce Clutter
Select the option to “Minimize comments”. This will show only the profile pictures of the people who have commented, reducing visual clutter.
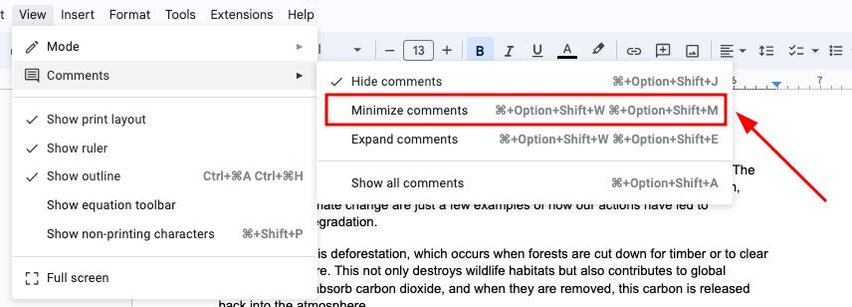
4. Click on the Profile Pictures to View Individual Comments
By minimizing comments, you will see the avatars of users who have left comments. Click on these avatars to open the individual comments.

Once clicked, you will be able to view the full content of each comment.
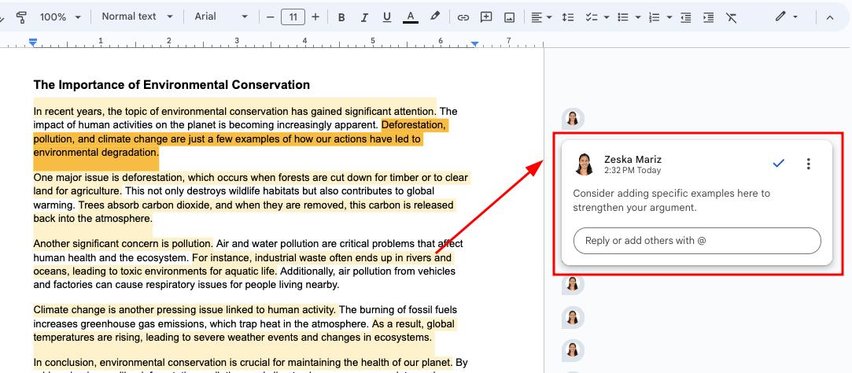
Method 2: By Expanding Comments
Follow the steps below to fix your not-showing comments issue in Google Docs by expanding the comments.
1. Click on the “View” Menu
Again, start by clicking on the “View” menu at the top of the screen. This is where you can adjust how comments are displayed.
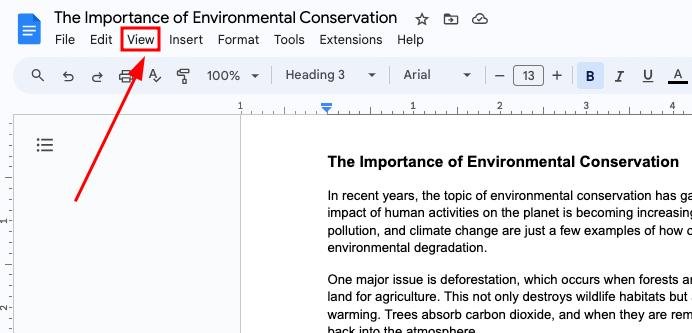
2. Hover Over the “Comments” Option
Hover over the “Comments” option in the dropdown menu. This will show additional choices for comment visibility settings.
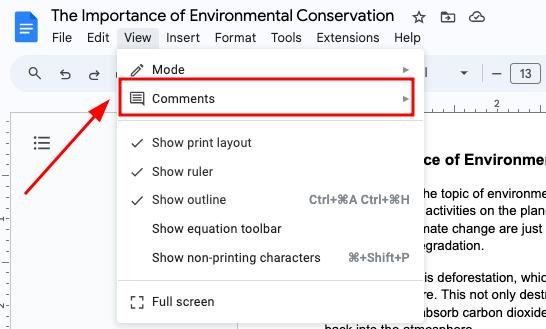
3. Select “Expand Comments” to Fully Display All Comments
Choose the “Expand comments” option from the list.
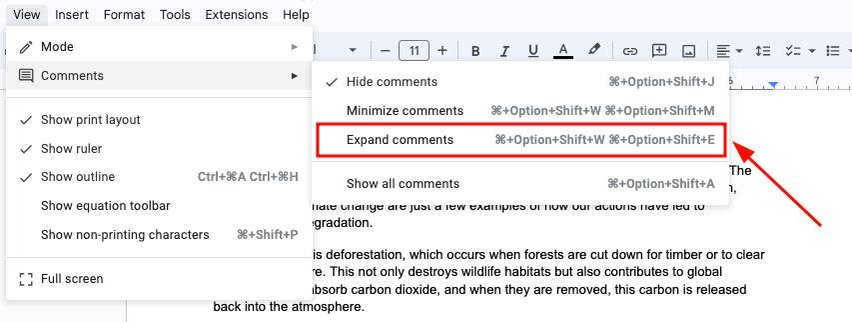
This will fully display all comments, making them visible alongside your document.
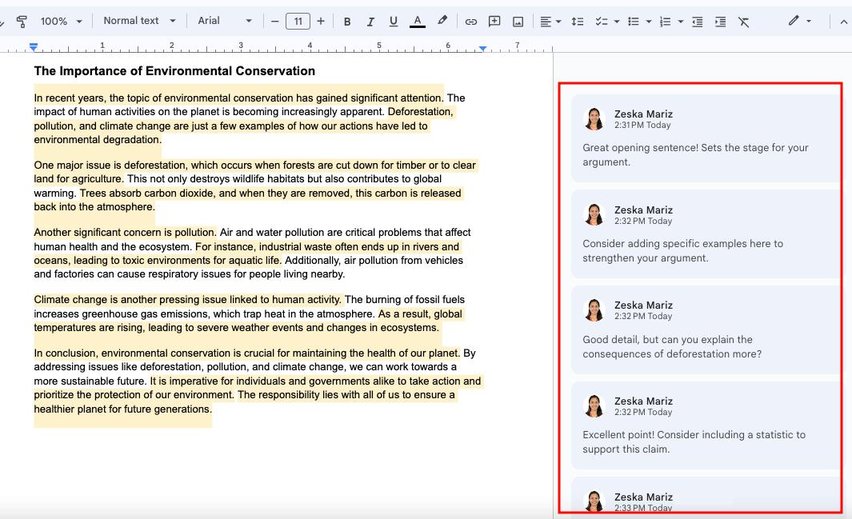
Method 3: Using the “Show All Comments” Button
Below, we will show you how you can fix your not-showing comments issue on Google Docs by using the ‘Show All Comments’ button.
1. Click the “Show All Comments” Button in the Upper Right Corner
In the upper right corner of the document, locate and click the “Show All Comments” button.
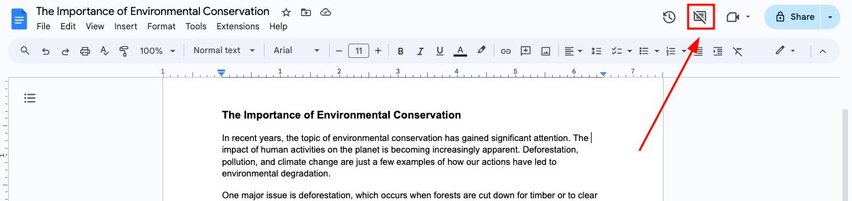
This button allows you to view all comments in a single view on the right side.
2. Ensure the Settings Are Set to All Types in the Dropdown Menu
After clicking, ensure that the settings are set to “All types” in the dropdown menu. This ensures you can see every comment made on the document.
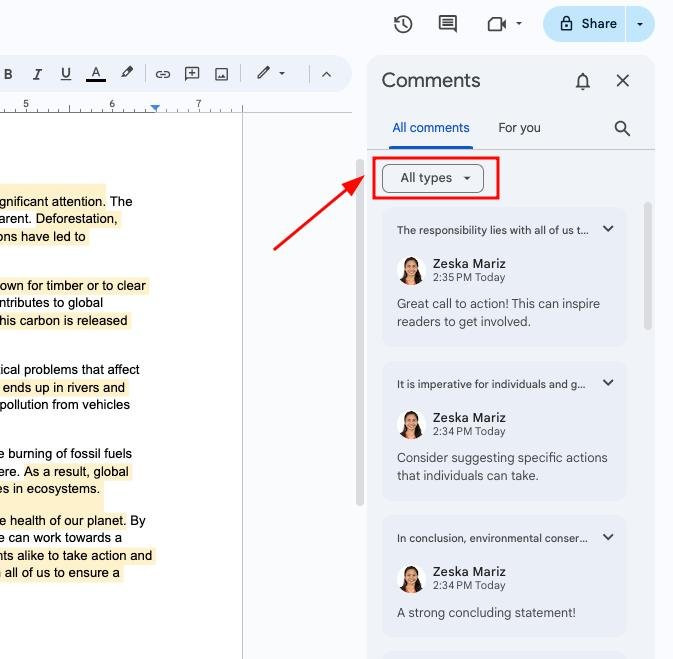
Simply scroll down to see all the other comments.

We hope that you now have a better understanding on how to show comments in Google Docs. If you enjoyed this article, you might also like our articles on how to work on Google Docs to turn off email notification comments and how to see comment history on Google Docs.






