Remove Gray Background in Google Docs (Easiest Way in 2025)
In this article, we will show you how to get rid of gray background in Google Docs. Simply follow the steps below.
How to Remove Gray Background in Google Docs
To remove gray background Google Docs, simply follow the process below.
1. Select the Text with Gray Background
Click and drag your cursor over the text that has the unwanted gray background. Ensure you select only the text you want to modify.
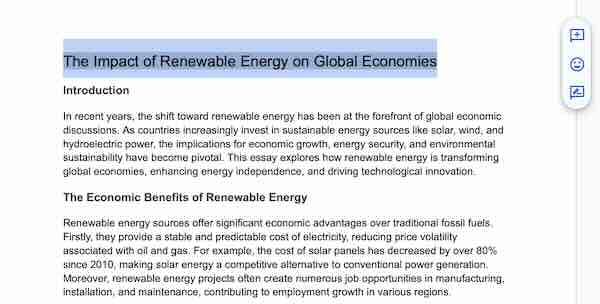
2. Open the Highlight Tool
With the text selected, locate the highlight tool in the toolbar. It looks like a marker pen and is usually found near the text formatting options.
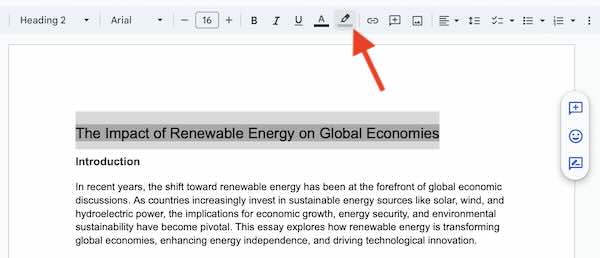
3. Remove the Highlight
Click on the highlight tool to open the color options. At the top of this dropdown menu, there is usually an option labeled None. Click this option to remove the gray background from the selected text.
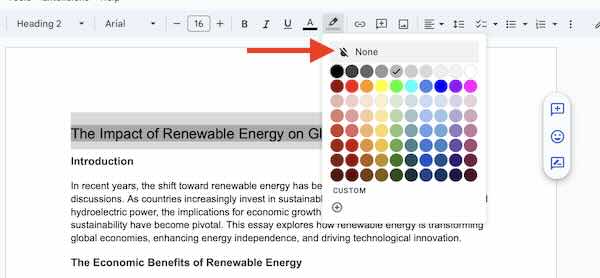
4. Verify the Text Appearance
After removing the highlight, click away from the text to deselect it. Check to make sure that all unwanted gray backgrounds have been removed and that the text appears as intended.
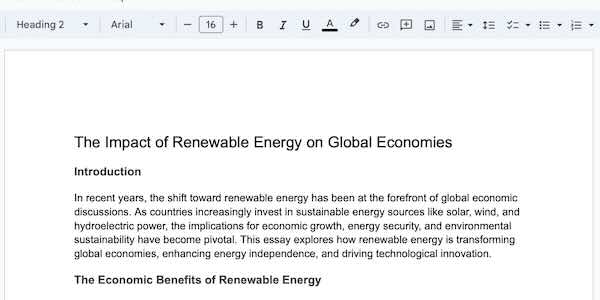
We hope you now have a better understanding of how to remove gray background Google Docs. If you enjoyed this article, you might also like our article on how to change background in Google Docs or our article on how to change the background on Google Docs to a picture.






