How to Make Sub Bullet Points in Google Docs (2025 Update)
In this article, we will show you exactly how to make sub bullet points in Google Docs. Simply follow the steps below.
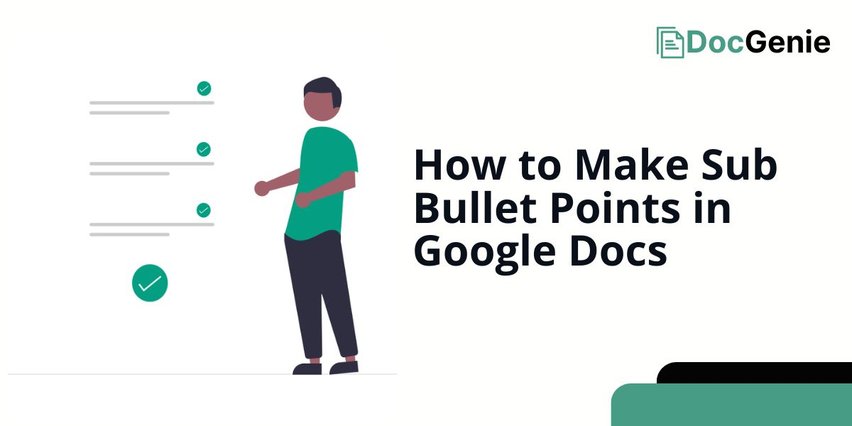
Sub Bullet Points in Google Docs
Below are the steps to create a sub bullet in Google Docs.
1. Locate Where to Place the Bulleted List in Your Document
Find the section in your Google Docs document where you want to create the bulleted list. Click on that area to place your cursor.
This step ensures you’re ready to insert your bulleted list in the desired location. Make sure your cursor is positioned correctly before proceeding.
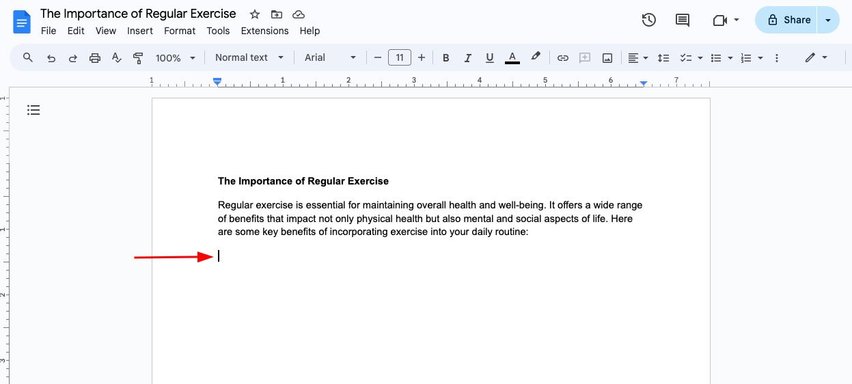
2. Click the Bullet List Icon to Start a New Bullet Point
In your Google Docs toolbar, click the bullet list icon (a dot or dash symbol). This will automatically create your first bullet point.
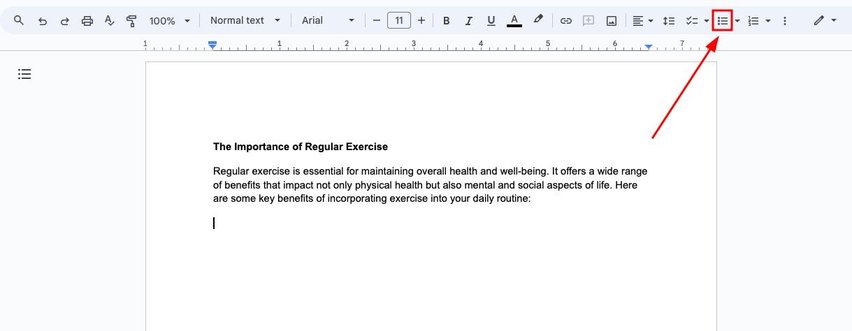
By clicking the bullet list icon first, you set up your document to create a bullet point. Now you’re ready to start typing your list.
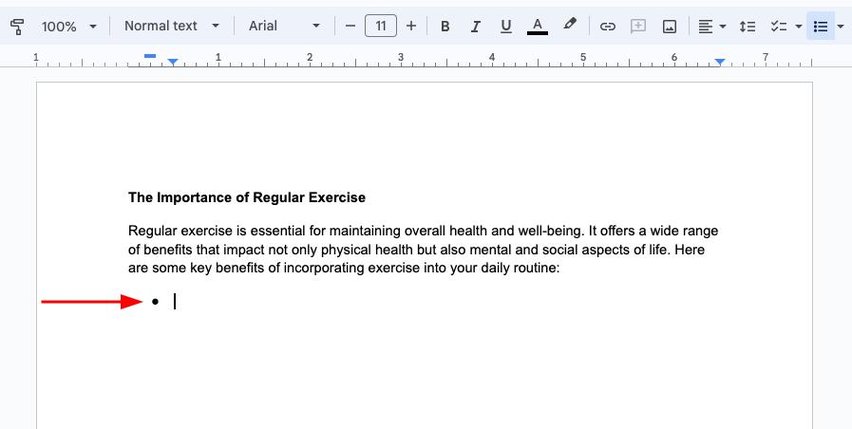
3. Type Your Main Bullet Point
With the bullet point created, type your text for the main bullet point. This step allows you to state your main idea clearly. Each bullet point represents a key point in your document.
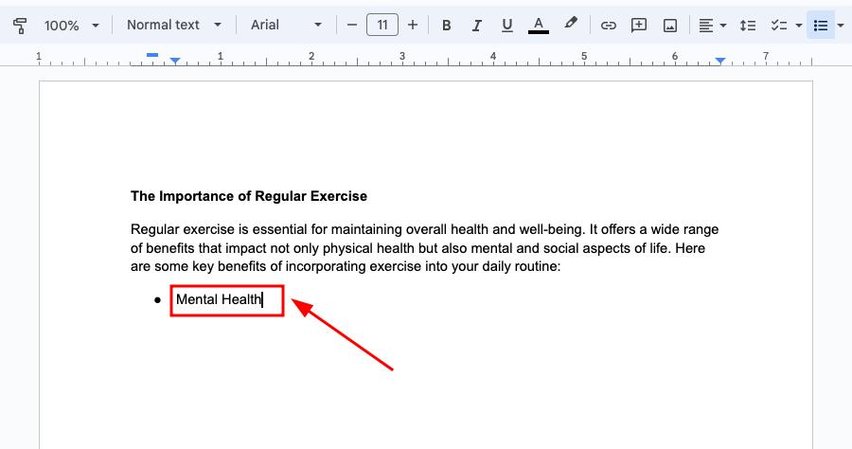
4. Press “Enter” to Create a New Bullet Point
After you’ve created your first bullet, press “Enter” on your keyboard to create another bullet point on the next line.

This step allows you to continue building your list. Each press of “Enter” will create a new line with a bullet, ready for your next idea.
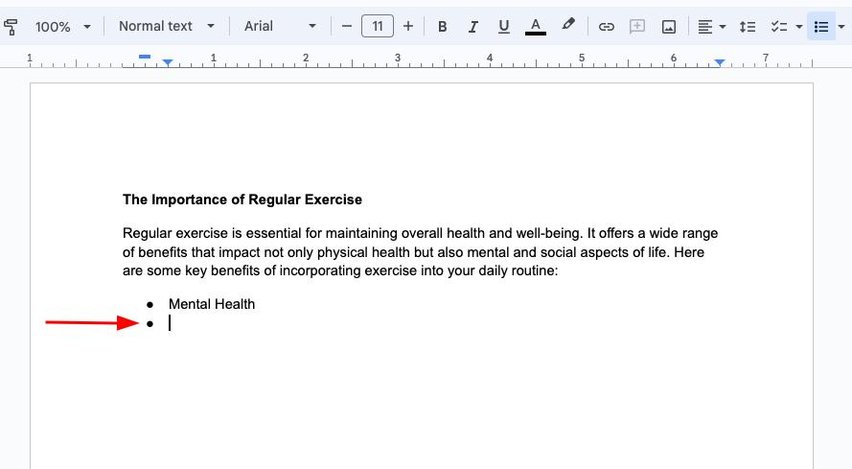
5. Press “Tab” to Indent and Create a Sub Bullet Point
With your cursor on a new line under the main bullet, press the “Tab” key on your keyboard to create an indented sub bullet point.
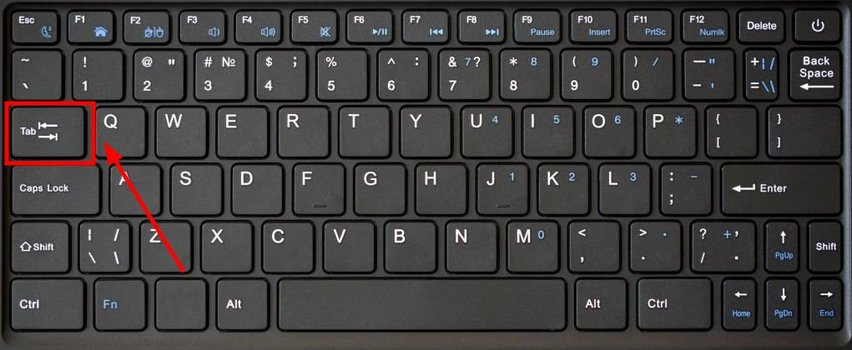
Indenting with the “Tab” key is what turns your next bullet into a sub bullet. Sub bullets are useful for adding details or examples under your main points.
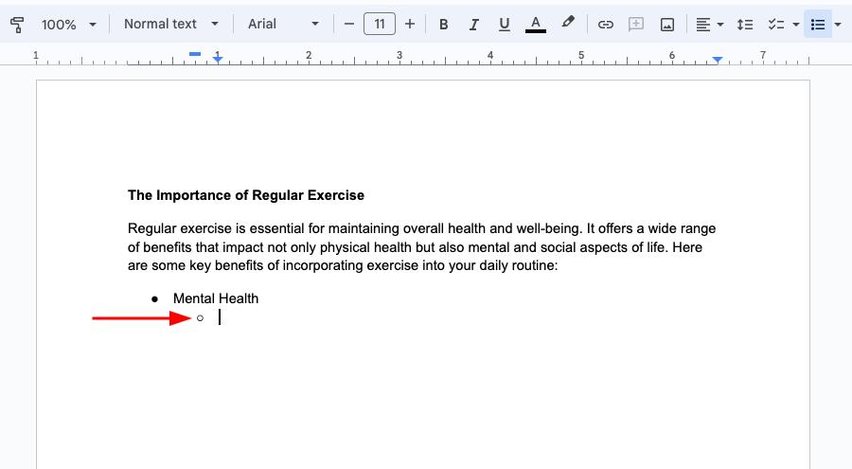
6. Repeat “Enter” and “Tab” to Add More Sub Bullet Points
After typing your sub bullet point, press “Enter” to create a new line.
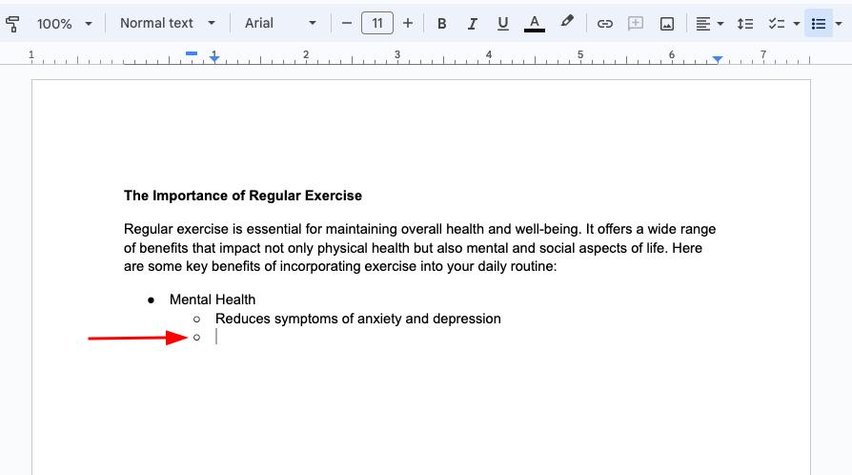
Then, press “Tab” again to create another sub bullet point under the same main bullet.
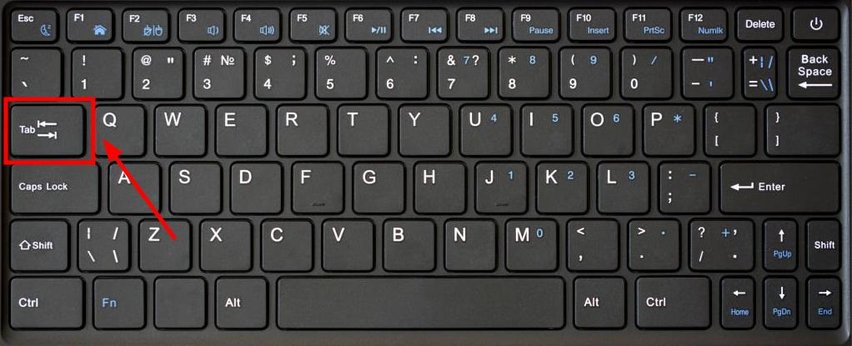
This process allows you to continue adding additional details or examples. Repeating “Enter” and “Tab” helps maintain the structure of your list as you elaborate on your main points.
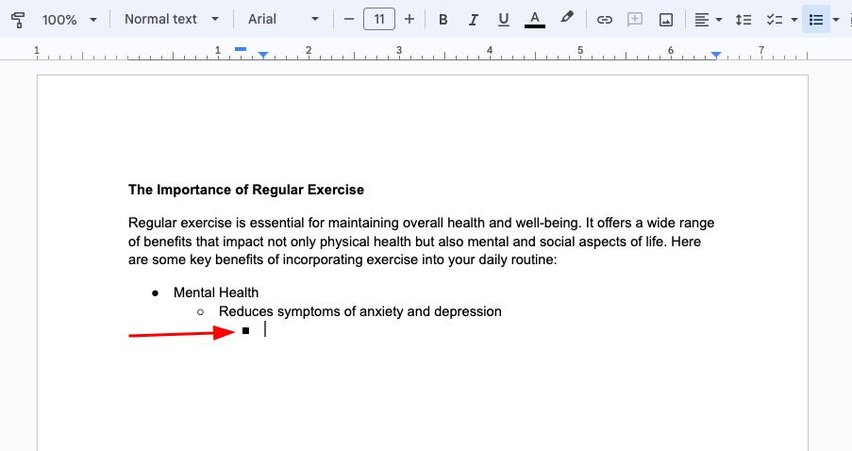
7. Use “Shift + Tab” to Move a Sub Bullet Back to a Main Bullet
If you accidentally indent too far or want to turn a sub bullet back into a main bullet, place your cursor on the sub bullet.
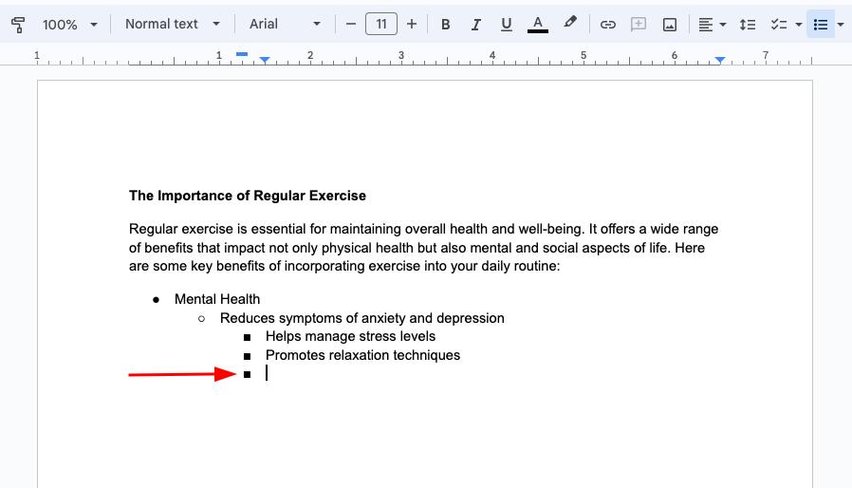
Then, press “Shift + Tab”.
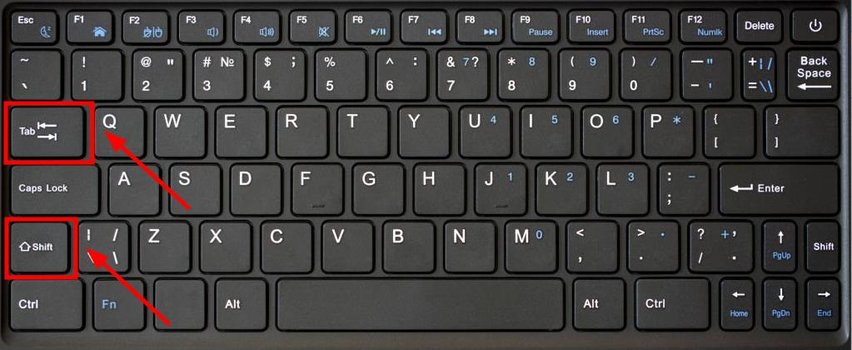
This step ensures you can easily adjust your bullet point hierarchy. Moving bullet points back up helps maintain a clear structure.
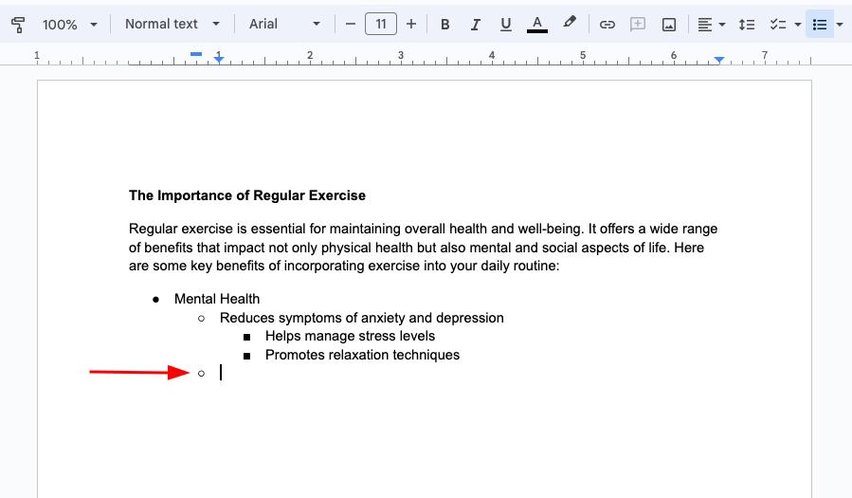
We hope that you now have a better understanding of how to make sub bullets in Google Docs. If you enjoyed this article, you might also like our articles on how to fix the issue when Google Docs did not save your work and how to add bullet points in Google Docs.






