Sign PDF in Google Docs (Easiest Way in 2025)
In this article, we will show you how to sign a PDF in Google Docs. Simply follow the steps below!
Can I Sign a PDF in Google Docs?
No, you cannot directly sign a PDF within Google Docs because it does not support editing or signing PDF files natively. However, you can convert the PDF to a Google Docs format and insert a handwritten signature using the drawing tool. We explain how to do this in the next section.
How to Sign a PDF in Google Docs
Here’s how you can sign a PDF in Google Docs using the drawing tool:
1. Open Your PDF with Google Docs
First, you need to convert your PDF to a Google Docs format to edit it, which will allow you to insert a signature as a drawing.
Go to Google Drive. Upload your PDF file by clicking on “+ New” and then “File upload.”
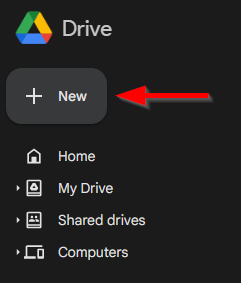
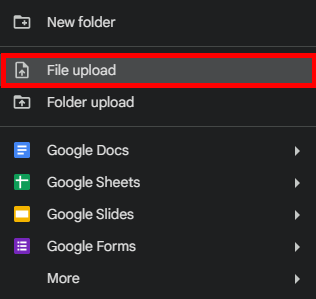
Once uploaded, right-click the PDF and select “Open with” followed by “Google Docs.” This converts the PDF into an editable Google Docs file but note that complex formatting might not transfer perfectly.
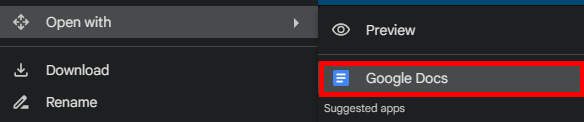
2. Use the Drawing Tool to Create Your Signature
Google Docs has a built-in drawing tool that you can use to create a handwritten signature. Click on “Insert” in the top menu, then hover over “Drawing” and select “+ New.”
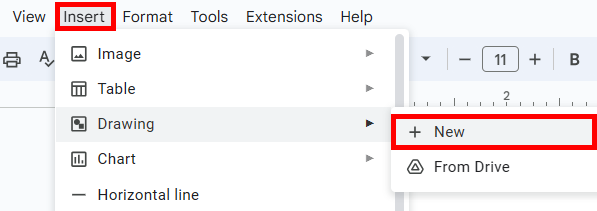
In the drawing canvas that appears, click on the arrow next to the Line tool and select “Scribble”.
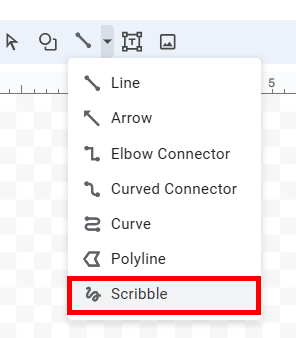
Draw your signature manually with your mouse or touchscreen.
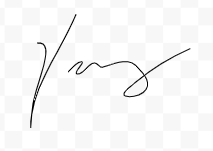
After drawing your signature, click “Save and Close” to insert the drawing into your document.
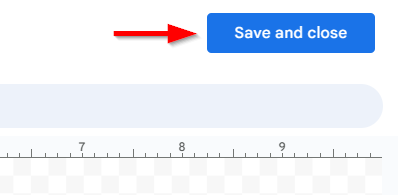
3. Adjust the Size and Position of Your Signature
Once your signature is inserted into the document, you may need to adjust its size and position to fit properly. Click on the signature image in your document. Drag the corners to resize the signature as needed. Move the image to align it precisely where you want it in the document.

4. Save and Export as PDF
After placing your signature, you’ll need to save and convert the document back to PDF format. Click on “File” in the top menu.
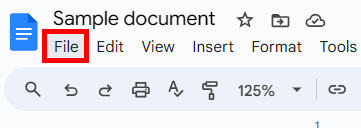
Select “Download,” then choose “PDF Document (.pdf)” to download the signed document onto your computer.
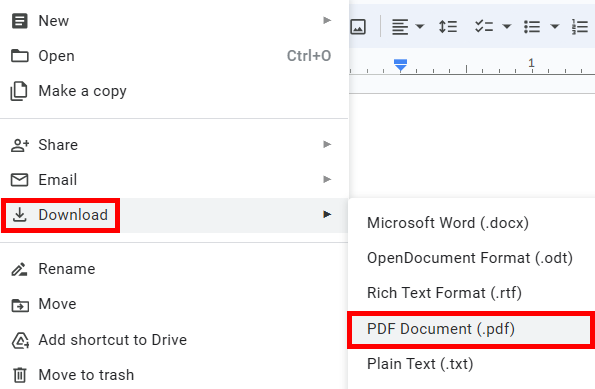
We hope that you now have a better understanding of how to sign a PDF in Google Docs. If you enjoyed this article, you might also like our articles on how to copy a PDF into Google Docs and how to convert a PDF to Google Docs without losing formatting.






