How to Put Words on a Picture in Google Docs (2025 Update)
In this article, we will show you how to put words over a picture in Google Docs in just a few simple steps. Simply follow the steps below.
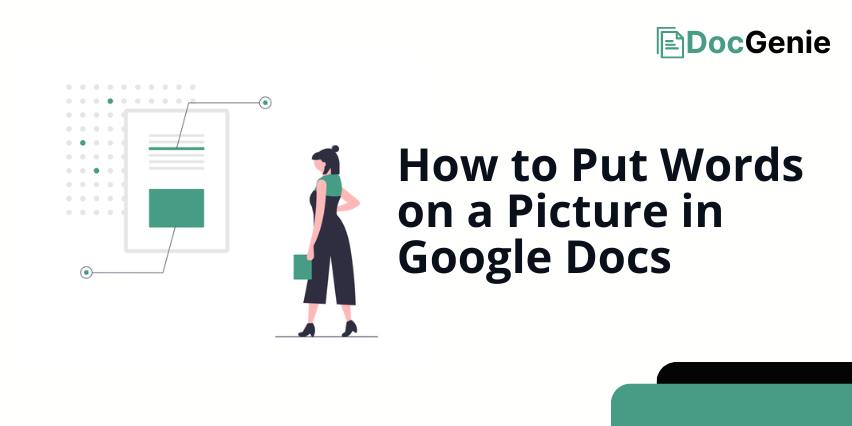
How to Put Words Over a Picture in Google Docs
To put words over a picture in Google Docs, we will work with an example document containing a beach image. Follow the steps below.
1. Set the Location for Text Insertion
Click anywhere in your document outside the image. This will set the location for where the text will be initially inserted. For example, we will place our cursor at the top of the image.
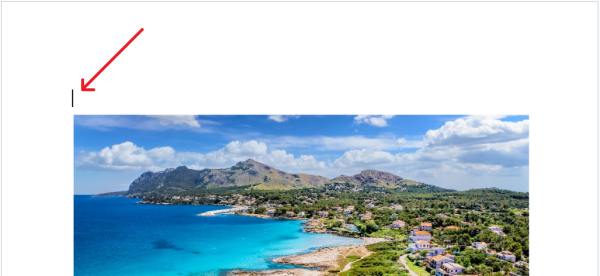
2. Open the Drawing Tool
Next, go to the “Insert” tab. Hover over “Drawing” and select “+ New” to open the drawing tool.
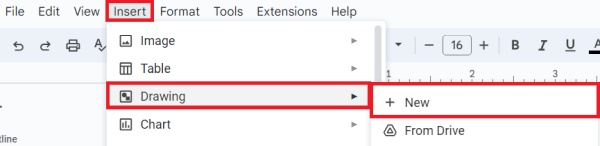
3. Create a Text Box in the Drawing Tool
Inside the drawing tool, click on the “Text box” icon, which resembles a small square with a ‘T’ in the center.
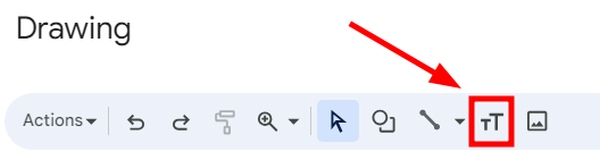
Click and drag your cursor to create a text box over the image. Once the text box appears, type your desired text into it. In our example, we will type “Relax, Unwind, Rejuvenate” inside this text box.
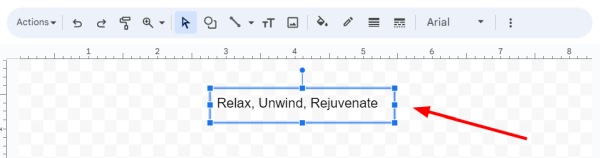
4. Save and Insert the Text Box
After entering your text, click “Save and Close” to insert the text box onto your document.
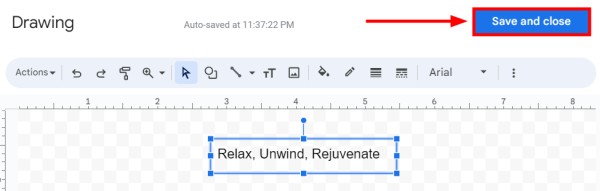
We will now see that our text box with “Relax, Unwind, Rejuvenate” has been placed on top of the beach image.
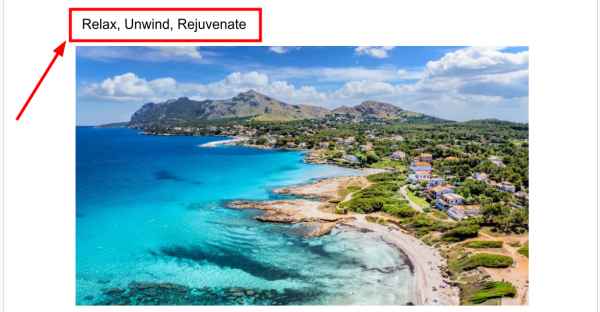
5. Position the Text Box on the Picture
Once the text box is in your document, click on it to select. A small toolbar will appear.
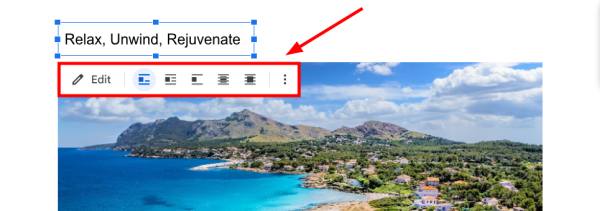
From this toolbar, choose the option “In front of text” to ensure your text box can freely move over the image without disrupting the layout.
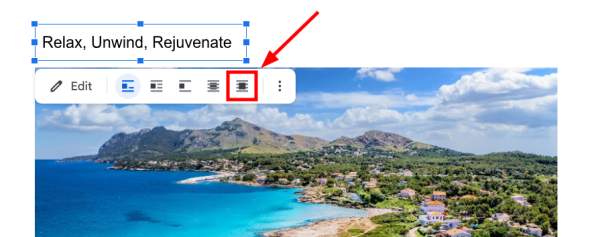
You can then adjust the position of the text box by clicking and dragging it to your desired location on the image. For example, we will position the text box containing “Relax, Unwind, Rejuvenate” on the right side of the beach image.
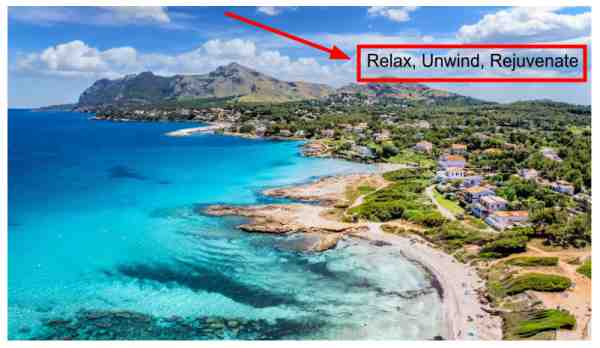
If the text box is too large or too small, resize it by clicking on the small squares at the corners of the text box and dragging them inward or outward.
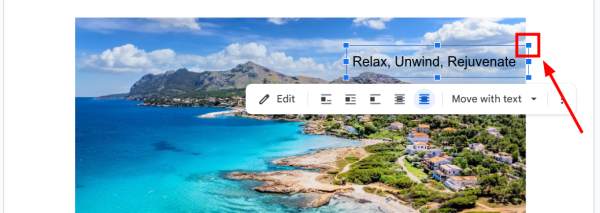
We hope that you now have a better understanding of how to place words on a picture in Google Docs. If you enjoyed this article, you might also like our article on how to put a dot between words in Google Docs or our article on why Google Docs is not underlining misspelled words.






