PDF Filler for Google Docs (How to Connect in 2025)
In this article, we will show you how to use a PDF filler for Google Docs. Simply follow the steps below!
How to Use a PDF Filler for Google Docs
Google Docs does not inherently support direct PDF editing or filling within its interface. However, you can use third-party apps to fill PDF forms or edit PDF documents. One example is DocHub. Here’s how to do it:
1. Connect your Google Account to DocHub
Before you can use DocHub, you need to create an account.
Go to DocHub. Click on “Sign in with Google” which you can typically find in the top right corner.

You may be prompted to authorize DocHub to access your Google Drive. Accept the permissions to proceed.
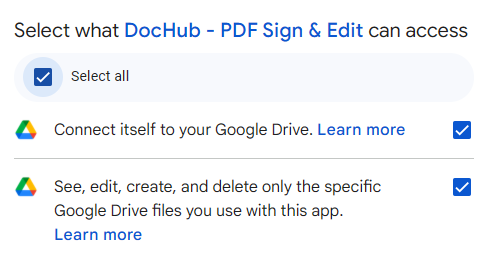
2. Open Your PDF with DocHub
Once DocHub is connected to your Google Drive, you can open PDF files with it directly. Go to your Google Drive. Right-click on the PDF and hover over “Open with” then select “DocHub – PDF Sign & Edit” from the list of available applications.
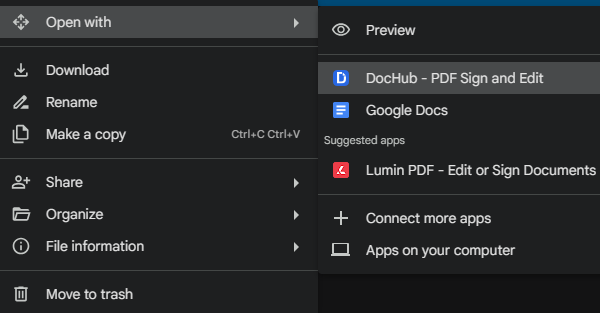
DocHub will open and load the PDF file.
3. Fill Out the PDF
DocHub provides tools for filling out PDF forms, including adding text, checkboxes, and signatures.
Use the toolbar in DocHub to select the type of input you want to add, such as text boxes, signatures, or checkmarks.

Click on the area of the PDF where you want to add information and enter the data.
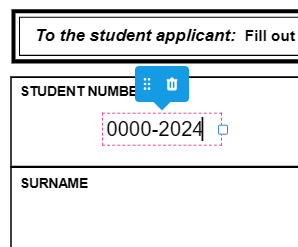
Continue until you have filled out the entire form.
4. Save and Export the Filled PDF
After filling out the PDF form, you’ll need to save and export your document back to Google Drive. Click on the download icon at the top-right corner of DocHub’s interface.
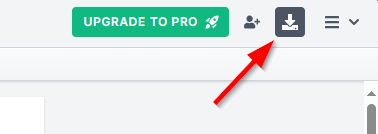
A dialog box will appear. Choose “Export to Google Drive” (Google Drive icon).
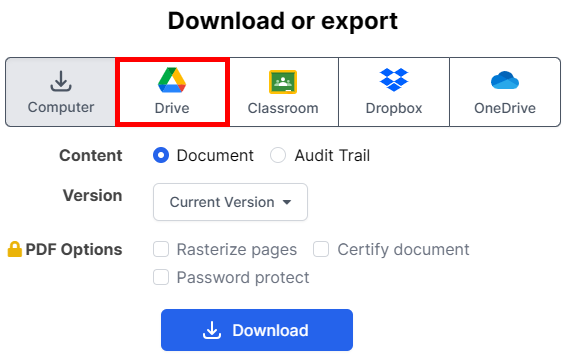
You can choose to either update the existing version of the document or create a new copy. Click “Export to Drive.”
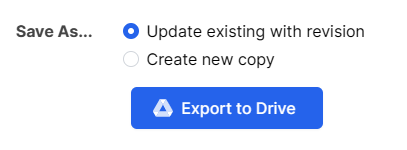
We hope that you now have a better understanding of how to use a PDF filler for Google Docs. If you enjoyed this article, you might also like our articles on how to translate a PDF in Google Docs and convert a PDF file to CSV in Google Docs.






