Insert Checkbox in Google Docs Table (Easiest Way in 2025)
In this article, we will show you exactly how to insert checkbox in Google Docs Table. Simply follow the steps below.
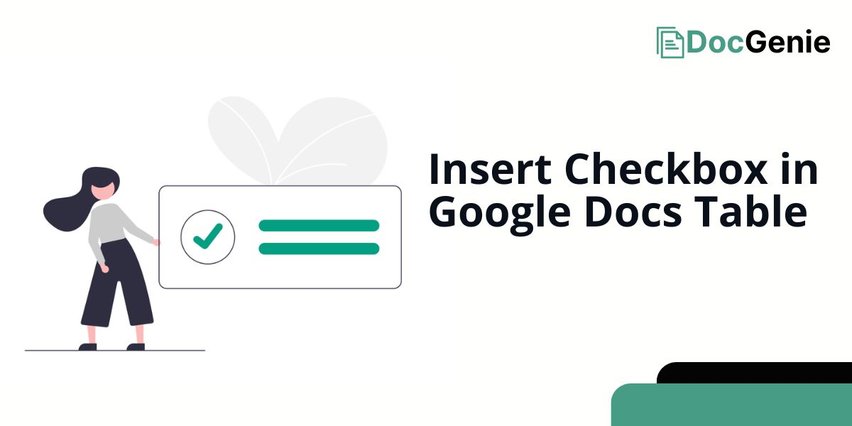
How to Insert a Checkbox into a Table in Google Docs
Inserting checkboxes in Google Docs can be accomplished using two effective methods, depending on the type of checkbox you want to use: ‘Checkbox With Strikethrough’ and ‘Standard Checkbox.’ We will discuss how to use each method in the following sections.
Method 1: Checkbox With Strikethrough
Here’s how to insert checkboxes on Google Docs table that include a strikethrough feature for completed tasks.
1. Highlight the Cells for Strikethrough Checkboxes
Select the cells in the table where you want to insert checkboxes that will have strikethrough formatting.
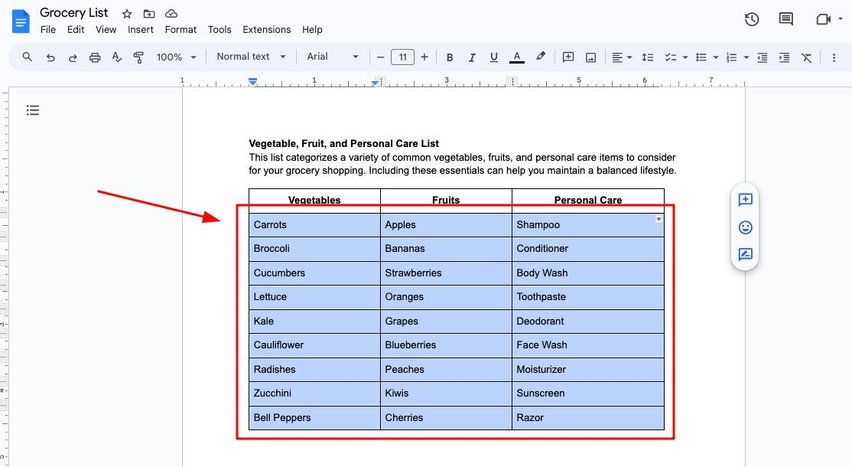
2. Locate and Click the Checklist Menu in the Toolbar
Find the checklist icon in the toolbar at the top of the page. Click on the arrow next to the icon to reveal more options.
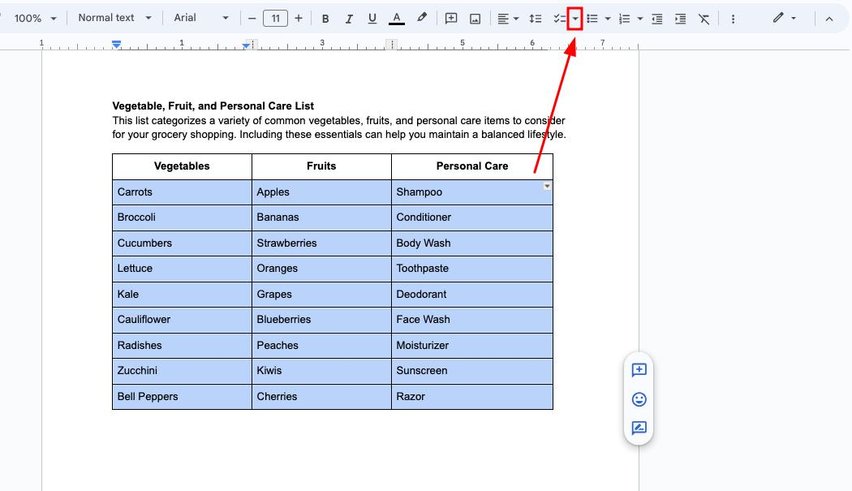
3. Choose the First Option for Checkboxes with Strikethrough
From the checklist menu, select the first option to insert checkboxes that include a strikethrough feature when checked.
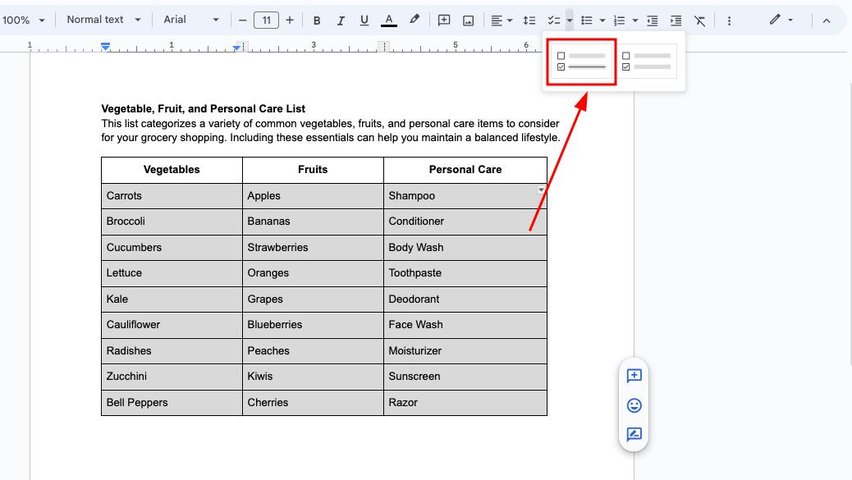
4. Review Your Checklist
Check the inserted checkboxes to ensure they appear correctly in the selected cells, and test the strikethrough feature by checking one of the boxes.
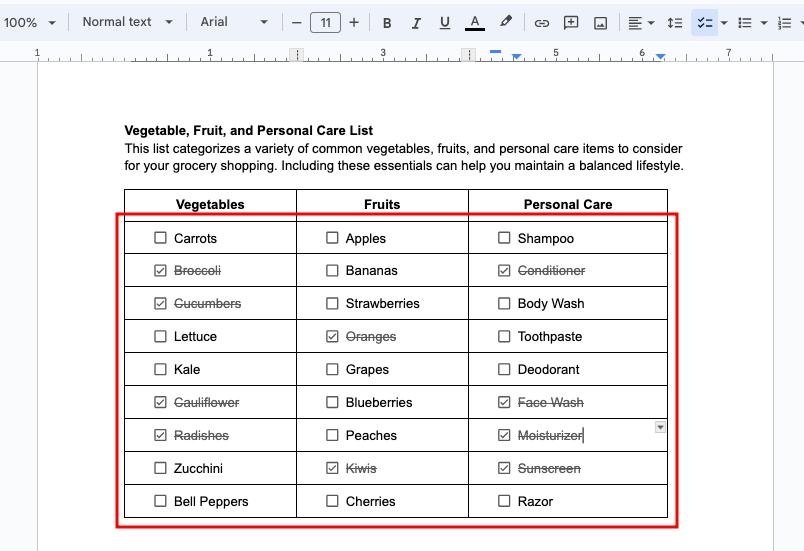
Method 2: Standard Checkbox
Follow the steps below to place a standard checkbox on Google Docs table without any strikethrough formatting.
1. Highlight the Cells for Standard Checkboxes
Select the cells in the table where you want to insert checkboxes without any strikethrough formatting.
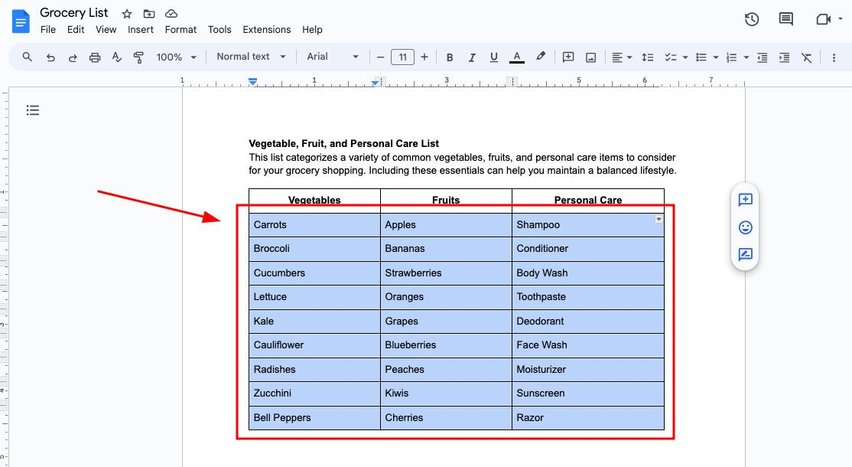
2. Locate and Click the Checklist Menu in the Toolbar
Find the checklist icon in the toolbar at the top of the page. Click on the arrow next to the icon to reveal more options.
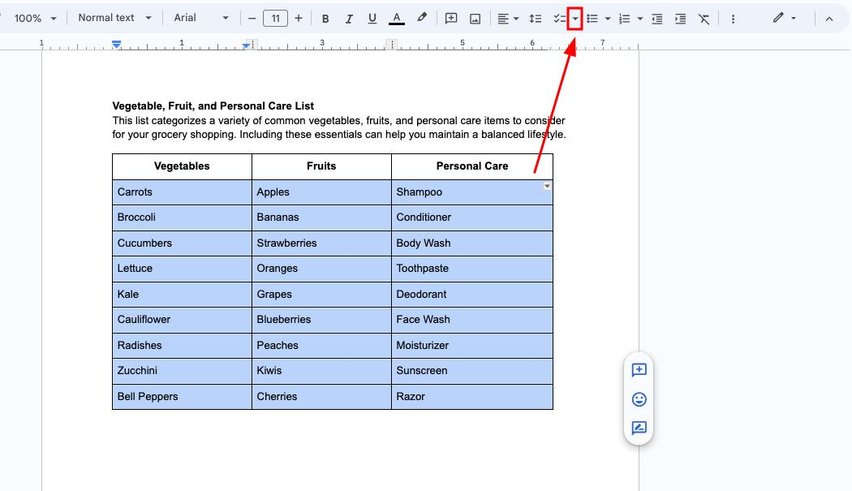
3. Choose the Second Option for Standard Checkboxes
From the checklist menu, select the second option to insert checkboxes that do not have a strikethrough feature.
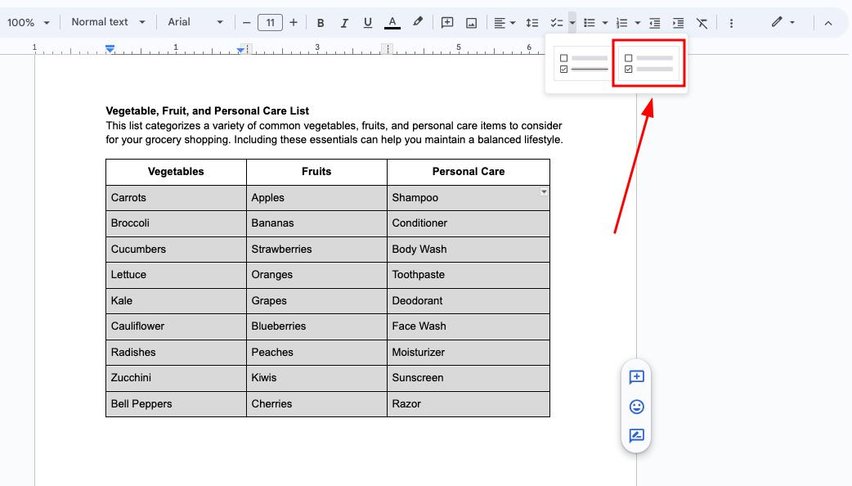
4. Review Your Checklist
Check the inserted checkboxes to ensure they appear correctly in the selected cells, and test the functionality by checking one of the boxes.
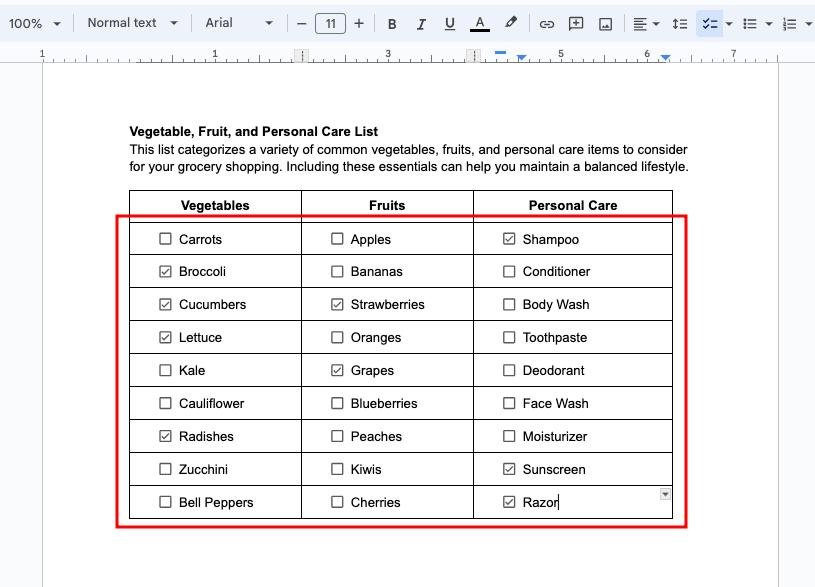
We hope that you now have a better understanding of how to add a checkbox to a table in Google Docs. If you enjoyed this article, you might also like our articles on how to alphabetically sort table in Google Docs and how to make printable flashcards on Google Docs.






