How to Rotate a Table in Google Docs (Easiest Way in 2025)
In this article, we will show you how to rotate a table in Google Docs. Simply follow the steps below.
Rotate Table in Google Docs
To rotate a table in Google Docs, follow the steps below.
1. Open the Document Containing the Table
Ensure you have your Google Docs document open. Locate the document where you want to rotate the table. For example, if your document is titled “Project Report,” make sure it is open on your screen and it contains a table.
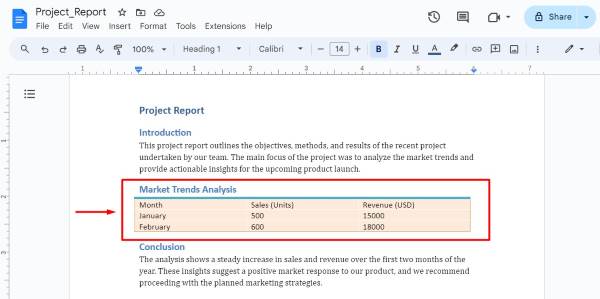
2. Copy the Table Using the Snipping Tool
Use the Snipping Tool (or Snip & Sketch on Windows) to capture an image of the table. Open the Snipping Tool, click “New,” and select the area of the table to capture it as an image.
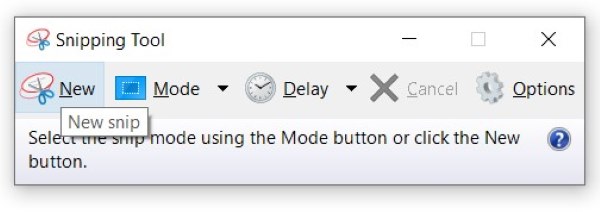
Save the image to your computer. To do this, click “Save As” in the Snipping Tool. A dialog box will appear.
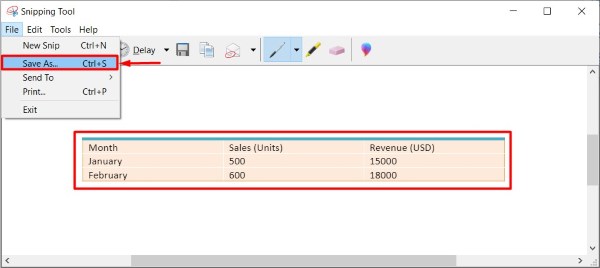
Choose a location on your computer where you want to save the image. Select “JPEG” as the file format. Name the file “Project_Report_Table” and click “Save.”
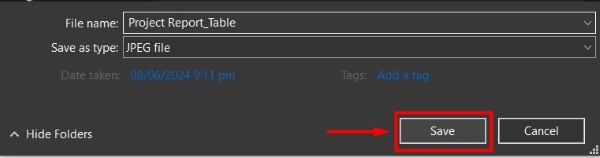
3. Insert the Snipped Table Image into Google Docs
Go back to your Google Docs document. Place the cursor at the location where you want to insert the rotated table. Click on Insert in the top menu, select Image, and then choose Upload from computer.
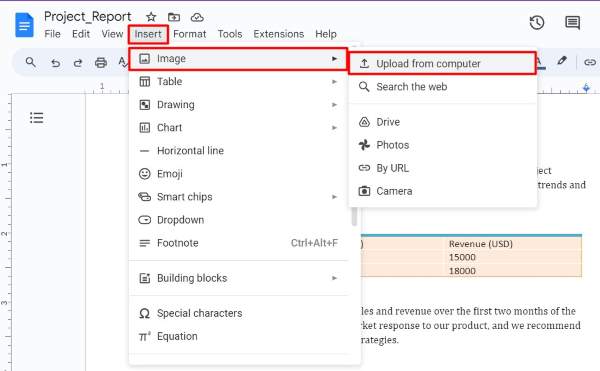
Select the image you saved and insert it into the document by clicking Open.

4. Rotate the Table Image in Google Docs
Click on the inserted image to select it. Click on the blue circular handle at the top of the image and drag it to rotate the image to your desired angle.
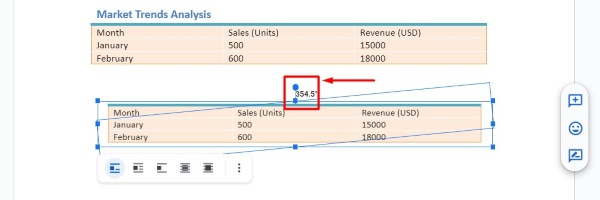
In our example, we will rotate it by 90 degrees.
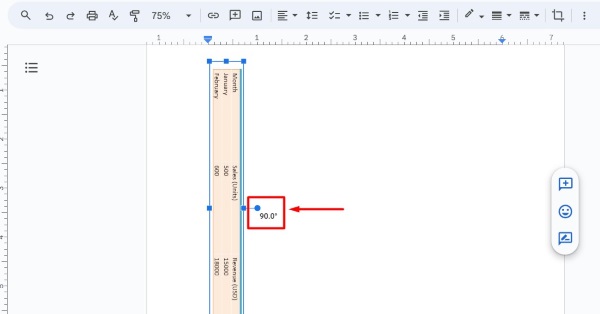
5. Adjust the Size and Position of the Rotated Table Image
After rotating the image, you can adjust its size and position. Click and drag the corners of the image to resize it, and click and drag the image itself to move it to the desired location in the document.
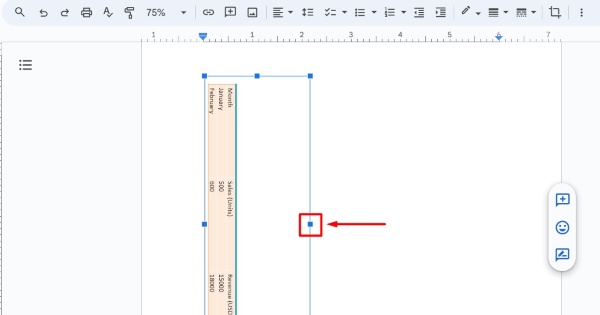
We hope you now have a better understanding of how to rotate a table in Google Docs. If you enjoyed this article, you might also like our article on ways to change row height in Google Docs table or our article on how to separate a table in Google Docs.






