How to Print Comments in Google Docs (Easiest Way in 2025)
In this article, we will show you how to print Google Docs with comments. Simply follow the steps below.
Print Google Docs With Comments
Follow the steps below to print Google Docs with comments.
1. Download the Document as a Microsoft Word File
In our example, we have a document titled “Understanding Circuit Boards.” We want to print this document along with its comments.
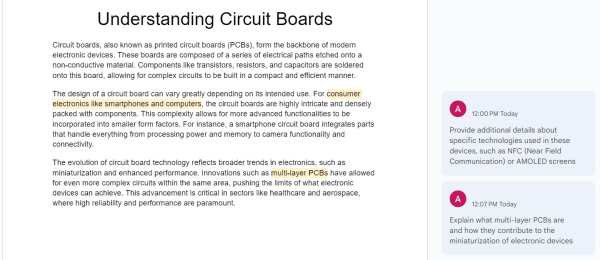
Go to File in the upper menu and select Download. From the dropdown menu, choose Microsoft Word (.docx). This will download the document to your computer in a format that includes comments.

2. Open the Downloaded Document in Microsoft Word
Locate the downloaded .docx file on your computer and open it with Microsoft Word.
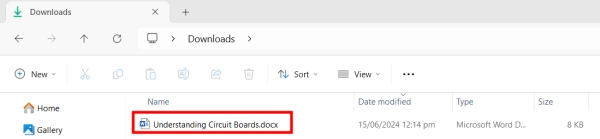
The document will open with all comments visible in the right-hand margin.
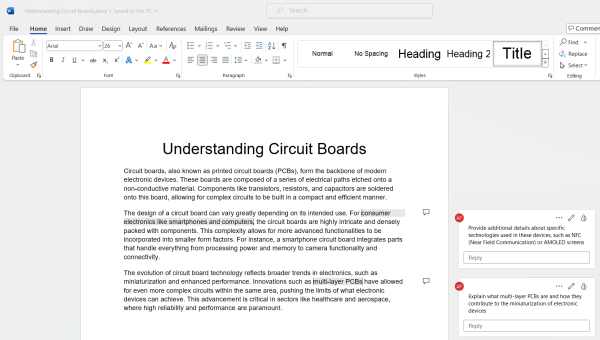
3. Print the Document from Microsoft Word with Comments
Open the File menu in Microsoft Word.
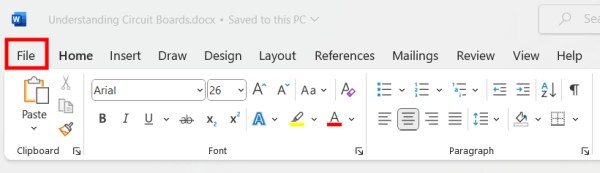
Select Print from the menu options.

In the print settings window, find the Settings section. Click on the option labeled Print All Pages. A dropdown menu will appear.
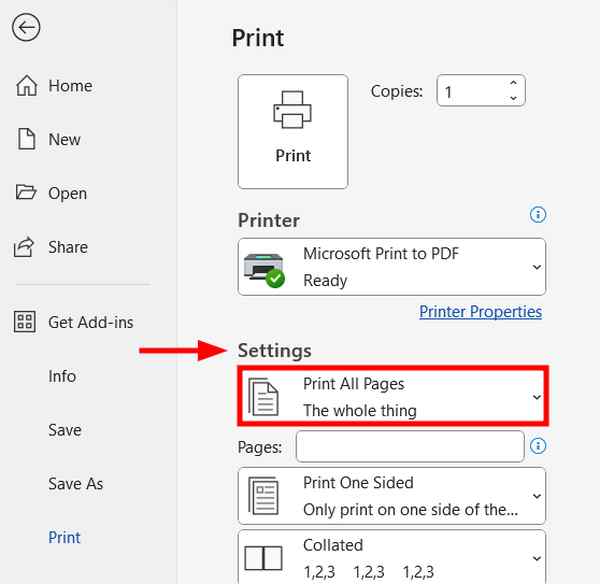
Make sure the checkbox for Print Markup is selected. This ensures that comments and any other markup will be included in the printout.

4. Finalize and Print the Document
Once the Print Markup option is selected, review other print settings, such as the printer destination, number of copies, and page range.

After confirming these settings, click Print to send the document to your printer.
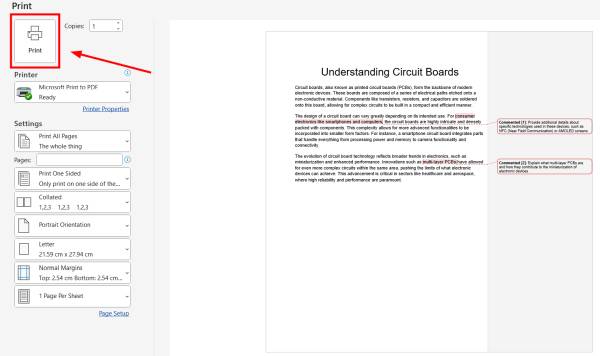
We hope that you now have a better understanding of how to print comments in Google Docs. If you enjoyed this article, you might also like our article on how to print multiple Google Docs at once or our article on how to print in color on Google Docs.






