How to Link to a Specific Part of a Page in Google Docs (2025)
In this article, we will show you how to link to a specific part of a page in Google Docs. Simply follow the steps below.
How to Link a Page in Google Docs
To link a page in Google Docs, we will work with an example document titled “Exploring Fashion History Through the Ages of Style.” Follow the steps below:
1. Highlight the Text to Create a Link Destination
Select the text or section heading within the document that you intend to use as a link destination. For example, we will highlight “The Roaring 20s and The Great Gatsby” on Page 2. Click and drag your cursor over the text to highlight it.
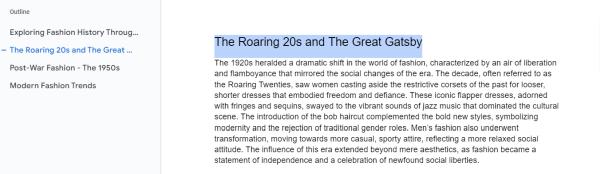
2. Add a Bookmark to the Selected Text
Navigate to the Insert menu at the top of the screen and select Bookmark from the dropdown menu.
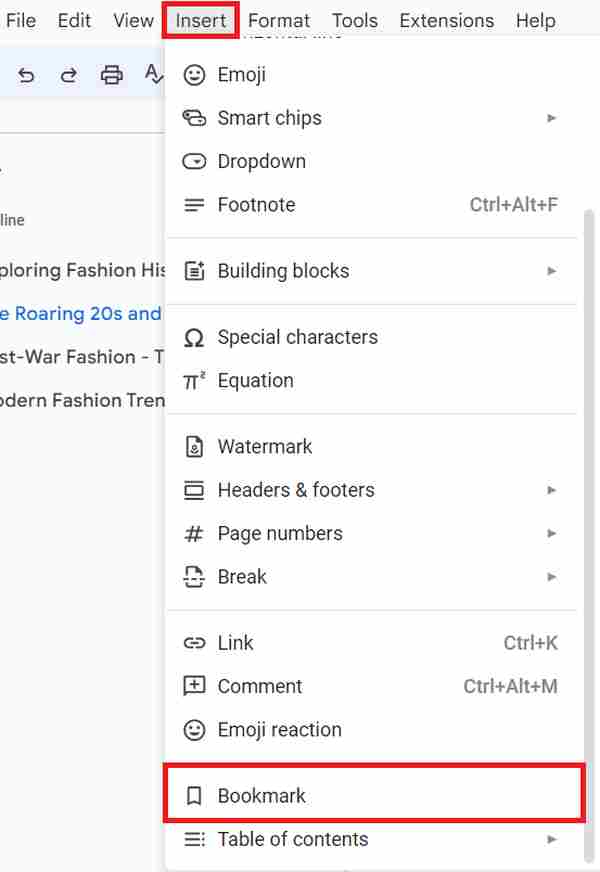
A small bookmark icon will appear next to the highlighted text. This icon signifies that the text is now a linkable target within your document.
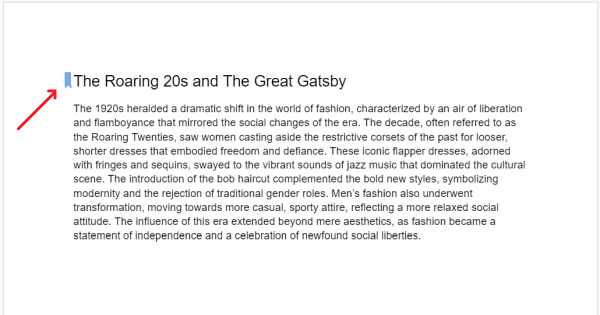
3. Copy the Bookmark’s URL
Move your cursor to the bookmark icon next to the selected text. A small link icon will appear when you hover over the bookmark. Click this link icon and the URL (web address) of the bookmark will automatically be copied to your clipboard. This URL is what you’ll use to create links within the document.
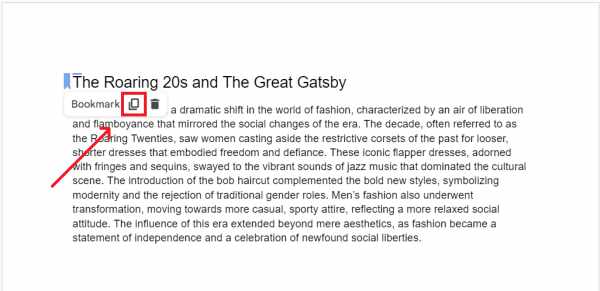
4. Insert a Link to the Bookmark in Another Part of the Document
Find the text where you want to create a link that points to the bookmarked section. Highlight the desired text for the new link.
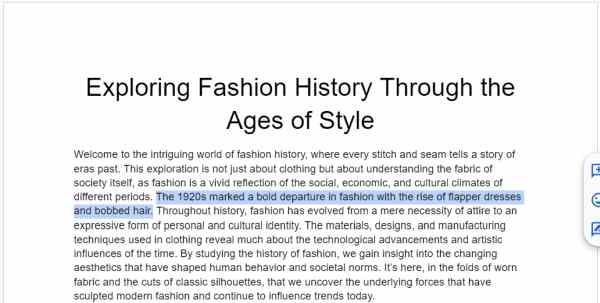
Click Insert in the top menu and select Link.
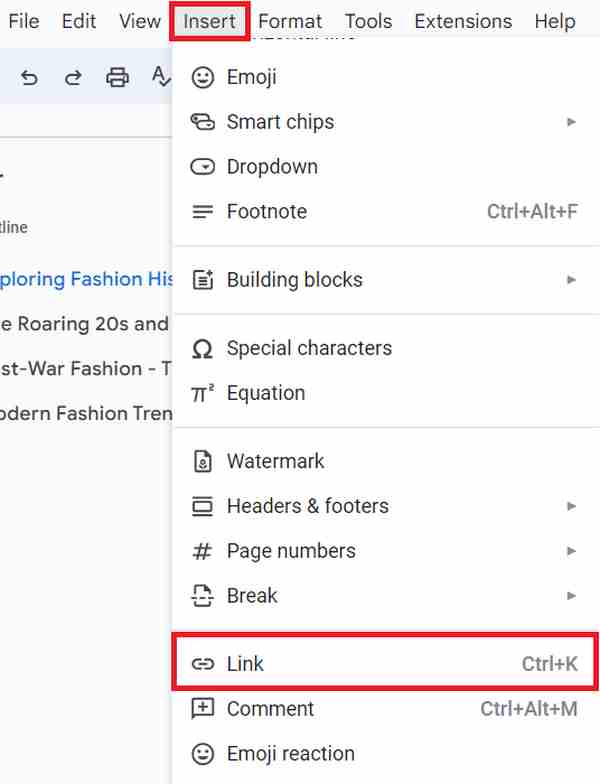
Then, paste the previously copied bookmark URL into the link field. Press `Apply` to finalize the link.
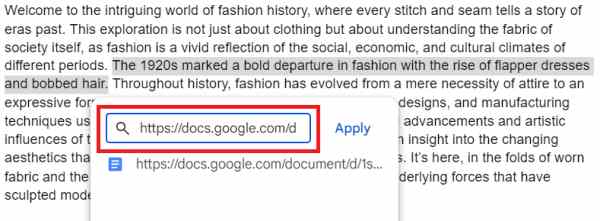
5. Test the Link for Accuracy
To ensure the link works correctly, click on it after you’ve applied it. Our document should automatically scroll to the bookmarked section, “The Roaring 20s and The Great Gatsby.”
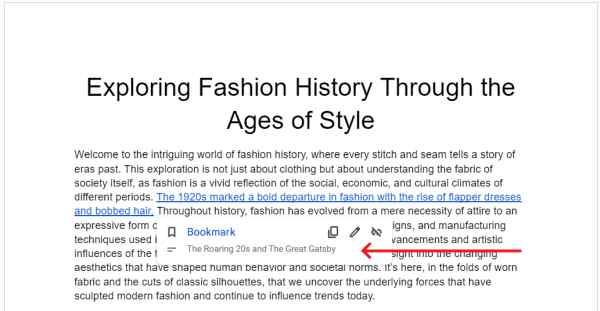
We hope that you now have a better understanding of how to link to a specific part of a page in Google Docs. If you enjoyed this article, you might also like our article on how to link table of contents to pages in Google Docs or our article on how to flip text in Google Docs.






