Group Images in Google Docs (Easiest Way in 2025)
In this tutorial, we will show you exactly how to group images in Google Docs using the drawing tool. Simply follow the steps below.
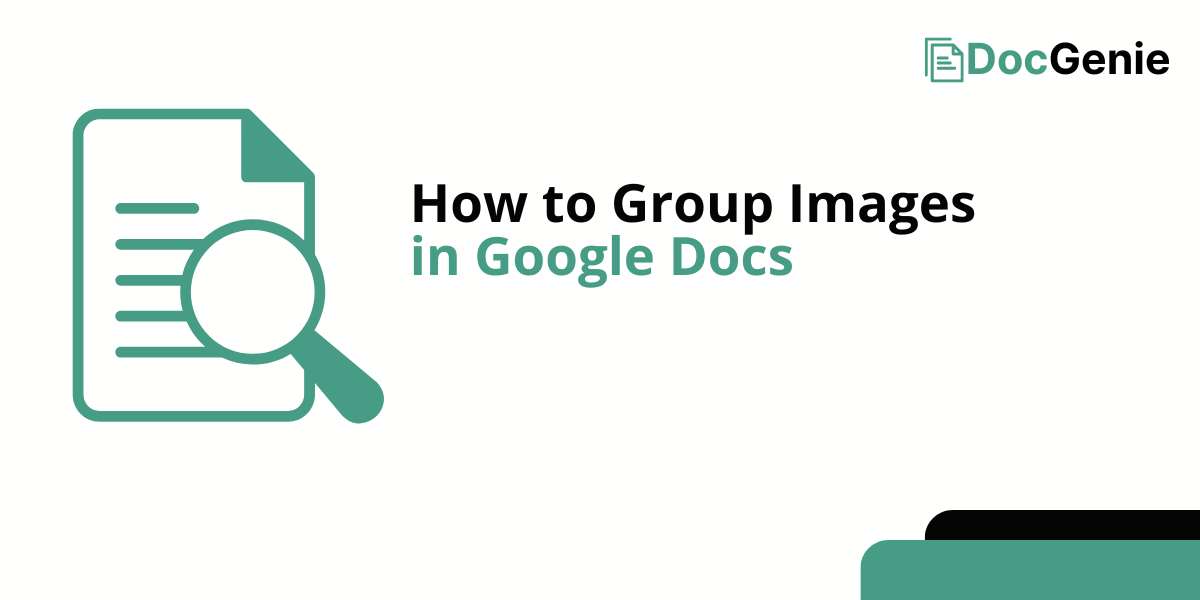
Can You Group Images in Google Docs?
No, you can’t group images directly in Google Docs. However, you can group them by inserting the images into a Drawing in Google Docs, where you can resize and arrange them as a single unit.
How to Group Images on Google Docs
Follow the steps below to group your images in Google Docs.
1. Use the Drawing Tool to Combine Images
Since Google Docs doesn’t allow direct grouping of images, use the “Drawing” tool as a workaround. Go to Insert > Drawing > + New.
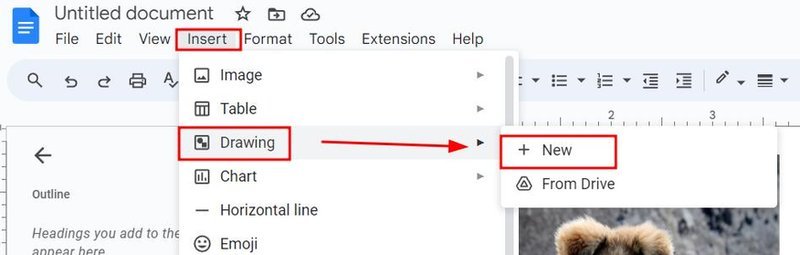
In the Drawing window, click on the Image icon to insert your images.
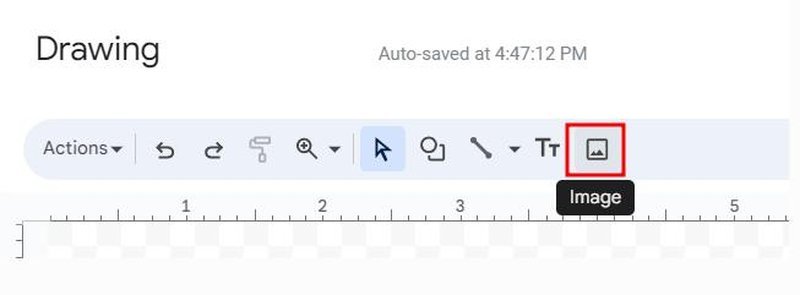
To insert images, you can choose among the options: “Upload“, “Webcam“, “By URL“, “Photos“, “Google Drive“, and “Google Images“.
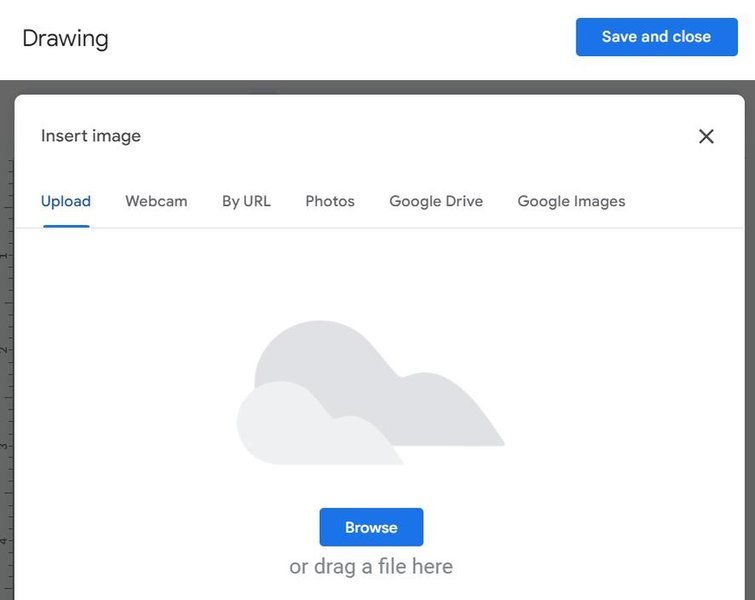
2. Arrange Images in the Drawing Tool
In the Drawing tool, arrange your images by clicking and dragging them into the desired positions. Use the alignment and distribution tools within the Drawing tool for precise positioning.
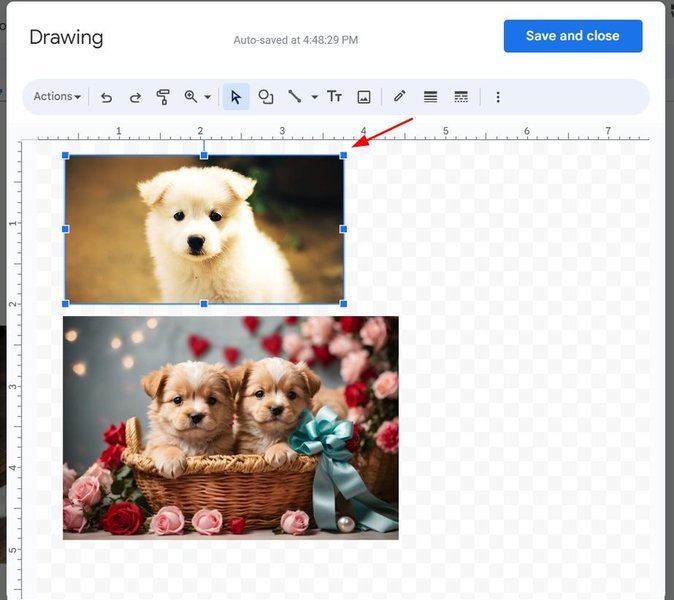
3. Save and Insert the Combined Images
Once your images are arranged as you like, click “Save and Close“. This will insert the combined images as a single object in your Google Docs document. You can now resize and move them as a group.
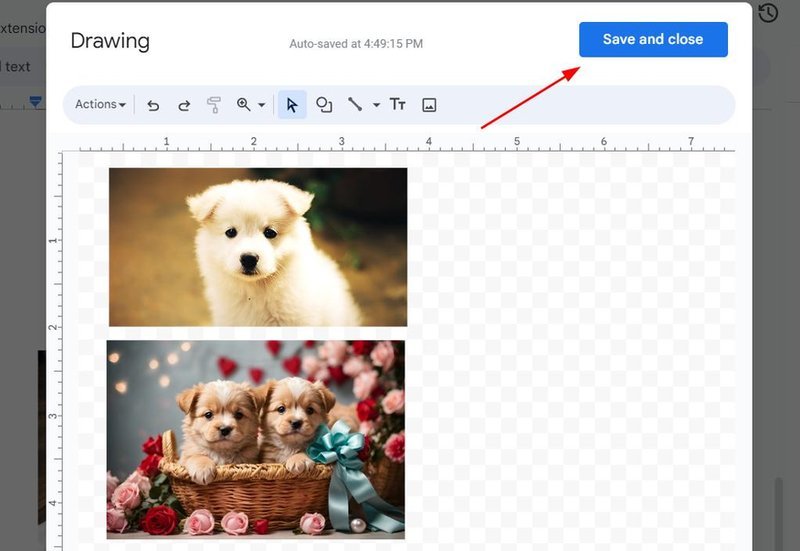
4. Edit the Grouped Images if Needed
If you need to make changes later, click on the grouped images and then select “Edit” to reopen the Drawing tool. Make any adjustments needed and then save again to update the grouped images in your document.
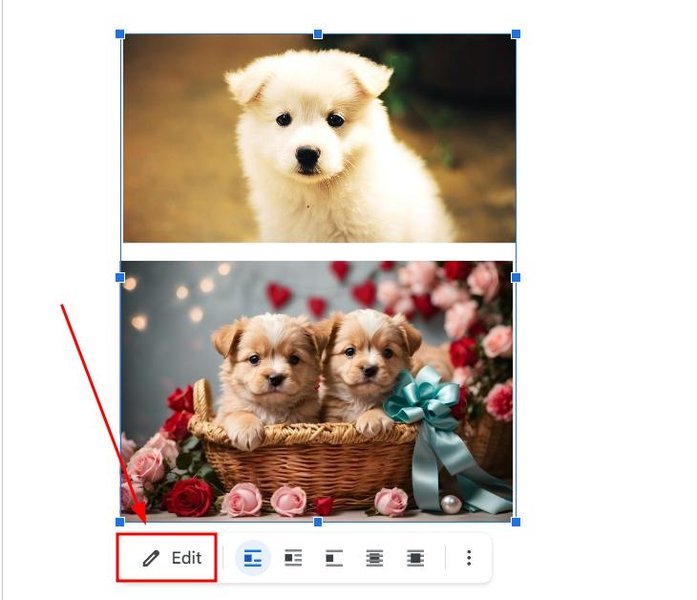
We hope that you now have a better understanding of grouping images on Google Docs. If you enjoyed this article, you might also like our articles on how to draw over an image in Google Docs and how to edit an image in Google Docs.






