How to Split a Table in Google Docs (Easiest Way in 2025)
In this article, we will show you how to split a table in Google Docs. Simply follow the steps below.
Split Table in Google Docs
To split a table in Google Docs, follow the steps below.
1. Select the Table to Prepare for Splitting
Click anywhere inside the table to select it. This will enable the table editing options in the toolbar. For example, if you have a table with 5 rows and 3 columns listing sales data, click on any cell within this table to activate it.
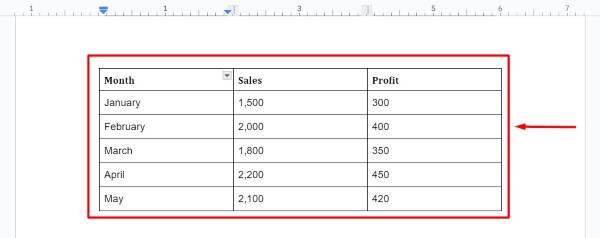
2. Right-click on the Cell Where You Want to Split
Place your cursor in the cell where you want to split the table. The cursor should be at the beginning of the row you want to move to a new table. For instance, if you want to split the table after the second row (which might list sales data for January and February), right-click in the first cell of the third row (starting with March data).

3. Select “Split Cell” from the Context Menu
From the context menu that appears after right-clicking, click on Split cell. This will open a dialog box for splitting the cell.
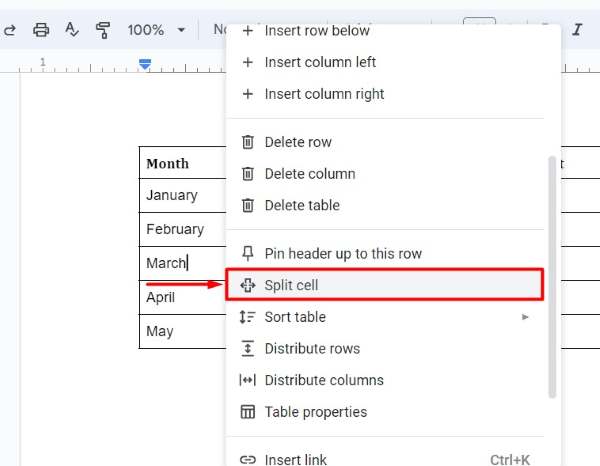
4. Enter Desired Number of Rows and Columns for the Split
In the dialog box, enter the number of rows and columns you want for the new split table. For example, if you are splitting the table to separate the month of March data, ensure that the new table has the same number of columns as the original table (3 columns and 1 row in this case). Click the Split button in the dialog box to complete the process.
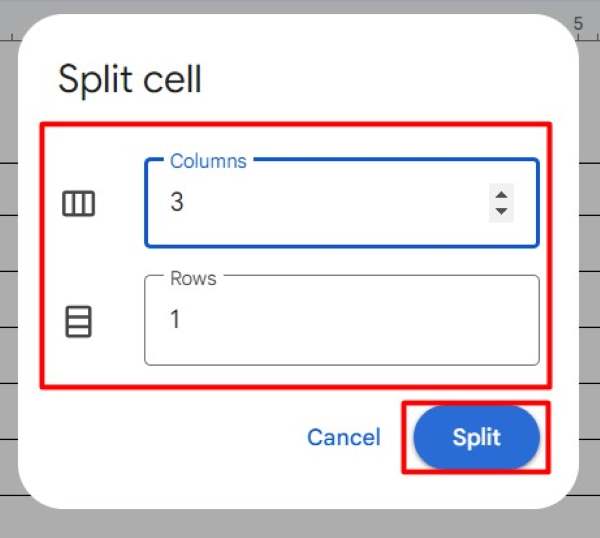
5. Review and Adjust the New Tables as Needed
Review both tables to ensure they are correctly split and formatted. Make any necessary adjustments, then save your document. Check that the data in both tables is intact, properly aligned, and that any formulas or links still function correctly.
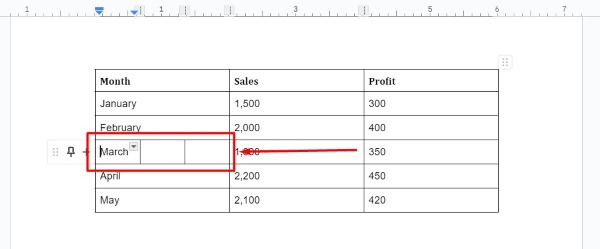
We hope you now have a better understanding of how to split a table in Google Docs. If you enjoyed this article, you might also like our article on ways to make table cells the same size in Google Docs or our article on how to rotate an image in Google Docs.






