How to Merge Tables in Google Docs (Easiest Way in 2025)
In this article, we will show you how to merge tables in Google Docs. Simply follow the steps below.
Merge Tables in Google Docs
To merge tables in Google Docs, follow the steps below.
1. Highlight Both Tables to Merge
Click and drag to highlight the first table. For example, if your first table contains the names, ages, and cities of Carol, Dave, and Eve, click and drag from the top left cell (“Name”) to the bottom right cell (“Houston”).
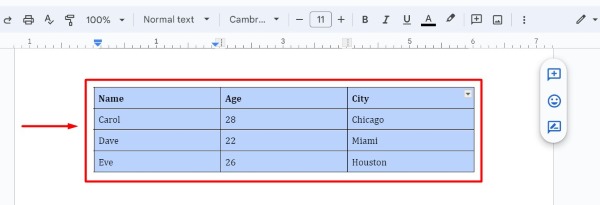
Then, press “Ctrl” and click and drag to highlight the second table, which includes Alice and Bob. This will select both tables.

2. Cut the Second Table
Right-click on the second table (the one with Alice and Bob) and select Cut from the menu. This will remove the table from its original location and store it on your clipboard. This action prepares the table for merging with the first table.
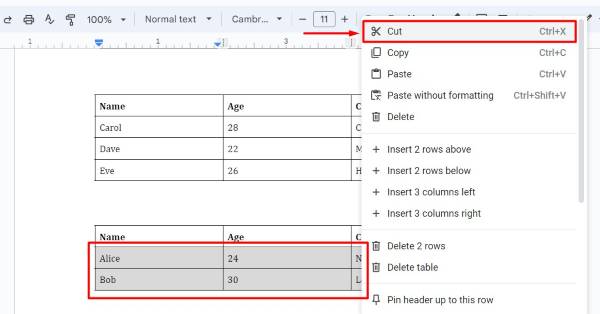
3. Insert a Table Below the First Table
Hover over the bottom right corner of the first table until you see a small blue plus sign (+). Click on this plus sign to insert a new table row below the first table. This new row will be used to paste the second table.
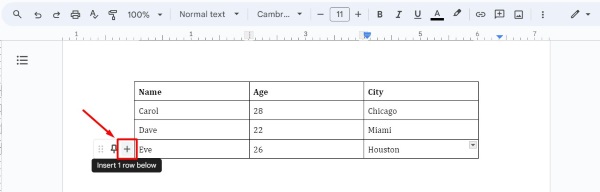
4. Paste the Cut Table
Right-click in the newly created space below the first table and select “Paste” from the menu.
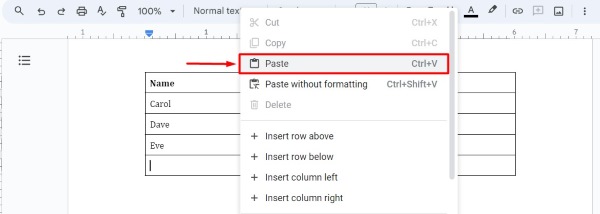
The second table (with Alice and Bob) will now appear directly below the first table (with Carol, Dave, and Eve).
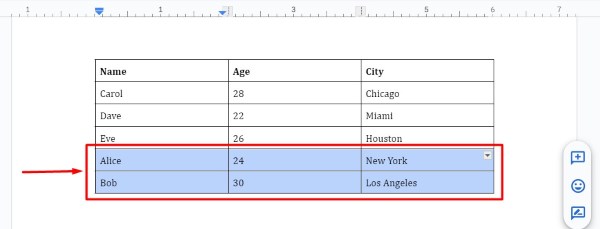
5. Adjust Alignment and Spacing of Merged Tables
If needed, adjust the alignment and spacing of the merged tables to make them look like a single table. You can do this by dragging the table borders to align the rows and columns or by using the table properties menu to adjust the spacing. For example, make sure all the rows and columns are properly aligned for a neat and unified look.
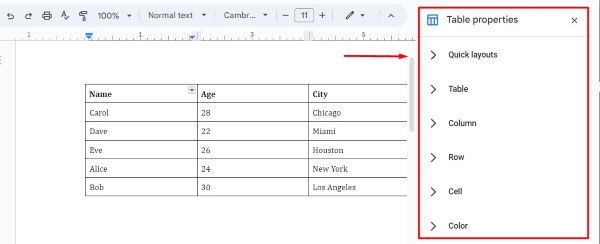
We hope you now have a better understanding of how to merge tables in Google Docs. If you enjoyed this article, you might also like our article on how to separate tables in Google Docs or our article on how to highlight a table in Google Docs.






