How to Create a Fillable PDF in Google Docs (2025 Guide)
In this article, we will show you how to create a fillable PDF in Google Docs. Simply follow the steps below!
Can You Make a Fillable PDF in Google Docs?
Creating a fillable PDF directly in Google Docs isn’t possible because Google Docs does not support the creation of fillable form fields in PDFs. However, you can create a document in Google Docs and then use a third-party tool to convert it into a fillable PDF.
For the purpose of this guide, we will be using PDFescape, which is a free online tool you can use. We explain how to do this in detail below.
How to Make a Fillable PDF in Google Docs
Here’s how you can create a fillable PDF in Google Docs using a third-party tool:
1. Create a Document in Google Docs
First, create your document in Google Docs, laying it out as you would like it to appear in your fillable PDF. Add the content and formatting for your document, leaving spaces where you want fillable fields.
Below is a simple example that we made:
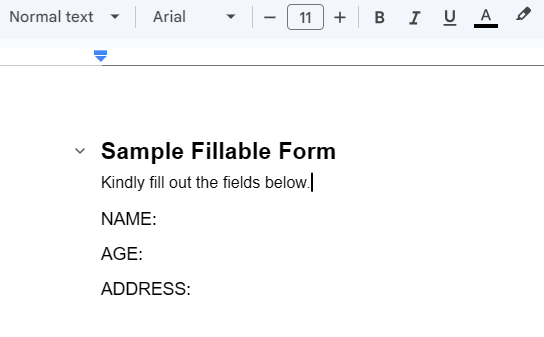
2. Download Your Document as a PDF
Once your document is ready, you need to download it as a PDF.
Click on “File” in the top menu.
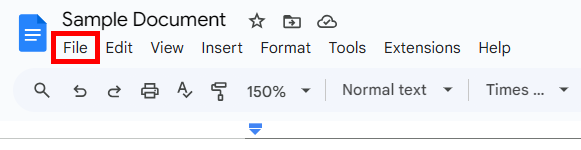
Hover over “Download.” Select “PDF Document (.pdf)” to download your document onto your computer.
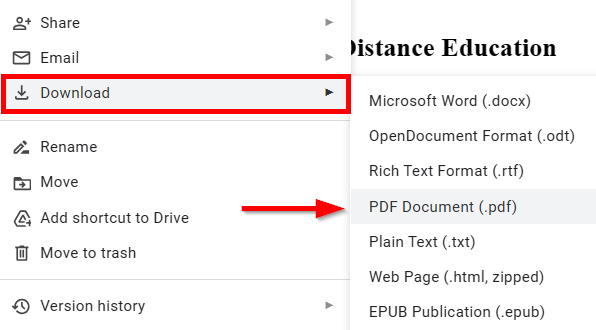
3. Upload Your PDF to an Online PDF Editor
Go to PDFescape. Click on “Free Online.”
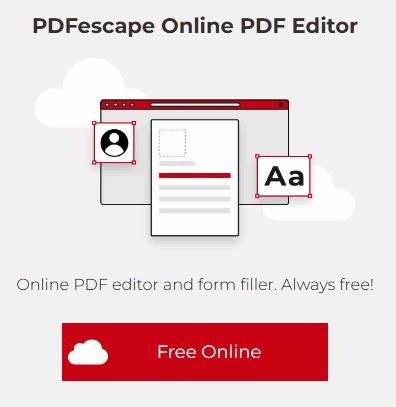
Select “Upload PDF to PDFescape.” Browse your computer to find the PDF file you want to edit and select it to upload.

4. Add Fillable Form Fields to Your PDF Document
Once your PDF is uploaded, you can start adding fillable fields. Click the “Form field” in the toolbar on your left side.
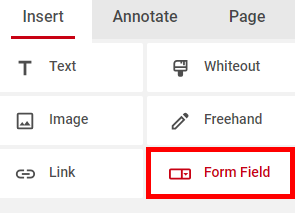
Select the type you want to add (e.g. text fields, checkboxes, radio buttons, and dropdown menus).
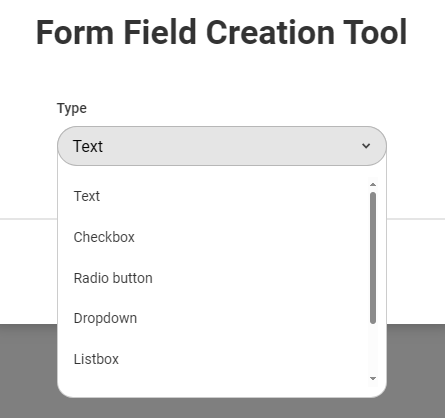
For our example, we will add text fields. Click “Select.”
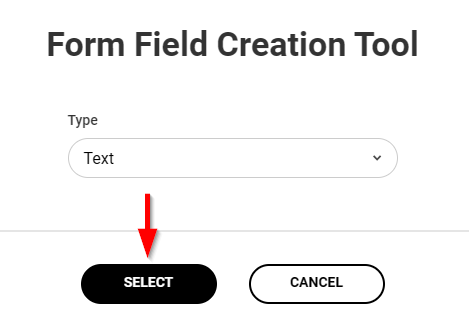
Here’s what our example looks like:
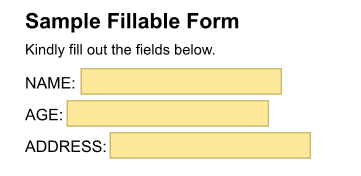
5. Save and Download the Fillable PDF
After adding all the necessary form fields to your PDF, you need to save your work and download the fillable PDF. Click on the download icon at the bottom-left corner of the interface.
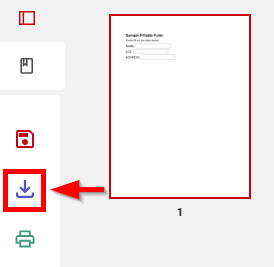
The filled PDF will be saved to your computer. Open it using a PDF reader to test the fillable fields to ensure they work as expected.
Here’s what it looks like in Microsoft Edge:
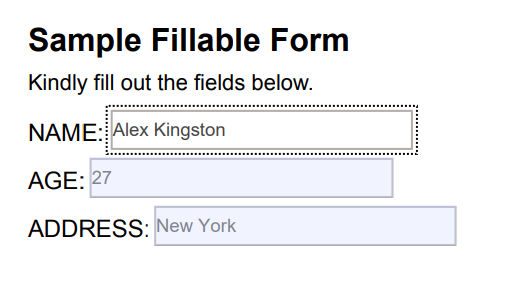
We hope this article has helped you and given you a better understanding of how to create a fillable PDF in Google Docs. If you enjoyed this article, you might also like our articles on how to edit a PDF in Google Docs and how to translate a PDF in Google Docs.






