How to Copy and Paste a PDF into Google Docs (2025 Guide)
In this article, we will show you how to copy a PDF into Google Docs. Simply follow the steps below!
How to Copy PDF to Google Docs
Copying and pasting content from a PDF directly into Google Docs can be a useful way to transfer information, but it’s important to note that Google Docs does not natively support importing PDF files directly into a document as editable text. However, you can extract text from a PDF and then paste it into a Google Docs document.
Here’s how you can do it:
1. Open Your PDF Document
To begin, you need to have your PDF document open in a PDF reader that allows you to select and copy text.
For the purpose of this guide, we will use what’s readily available to us and simply open the PDF file with Google Chrome.

2. Select and Copy the Text from the PDF
Once your PDF is open and ready, you can start selecting the text you want to transfer to Google Doc. Click and drag to select the text you want to copy. Make sure you only select the text that you need. Right-click on the selected text and choose “Copy,” or simply press Ctrl + C (or Cmd-C on Mac).
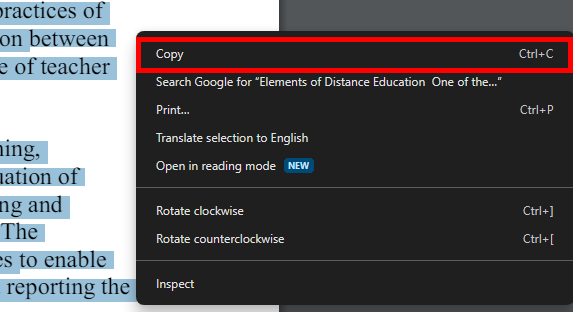
3. Open Your Google Docs Document
Open the document where you want to paste the text.
4. Paste the Copied Text into Google Docs
Place your cursor in the document where you want the text to be inserted. Right-click and select “Paste,” or press Ctrl + V (or Cmd-V on Mac) or Shift + Ctrl + V.
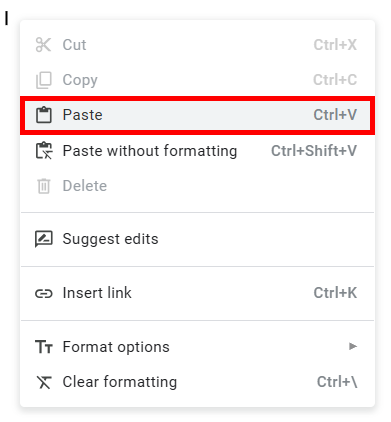
Here’s our sample text:
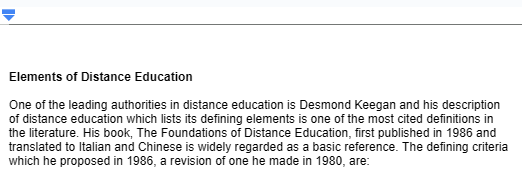
5. Format the Pasted Text
After pasting the text, it’s important to format it to ensure it matches the rest of your document and is presented cleanly. Adjust the font, size, color, and alignment of the pasted text using the formatting tools in Google Docs.
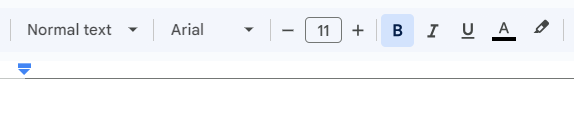
We hope that you now have a better understanding of how to copy and paste a PDF into Google Docs. If you enjoyed this article, you might also like our articles on how to insert a link to a PDF in Google Docs and how to sign a PDF in Google Docs.






