How to Move an Image to the Front in Google Docs (2025 Guide)
In this article, we will show you how to move an image to the front in Google Docs. Simply follow the steps below.
Bring an Image to the Front in Google Docs
To move an image to the front in Google Docs, follow the steps below.
1. Insert an Image into Your Document
Insert the image you want to move to the front. Click “Insert” in the menu, select “Image,” and choose your image source. In this example, select “Search the web” if you need to find an image online.
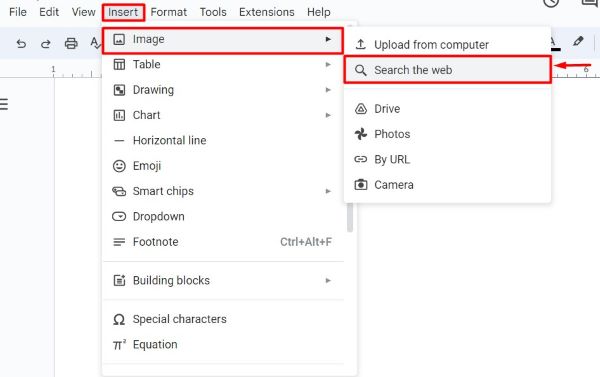
Type “Penguin” in the search bar. Then, click the “Insert” button to appear the selected image in the document.
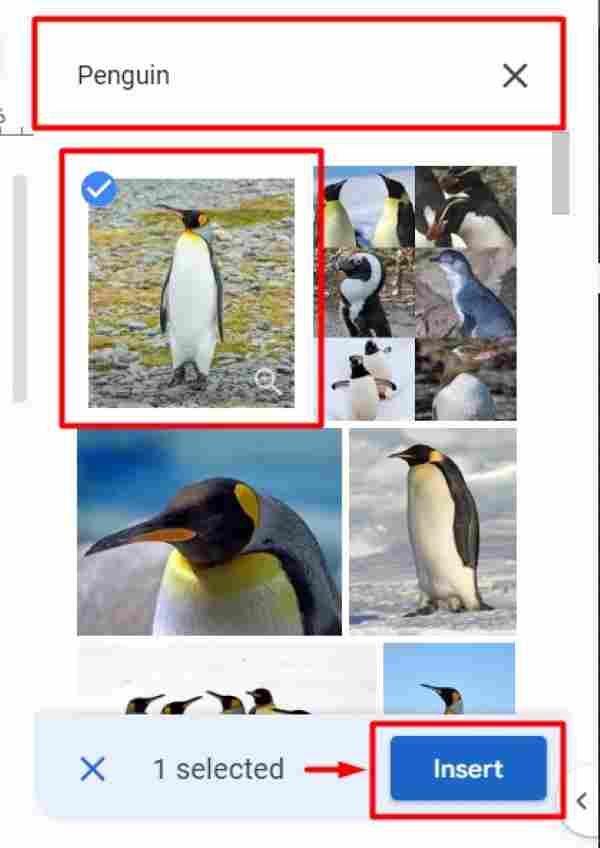
2. Select the Inserted Image
Click on the inserted image to select it. You will see blue handles around the image, indicating that it is selected. For instance, if you inserted a picture of a penguin, click directly on the penguin image until you see the handles.
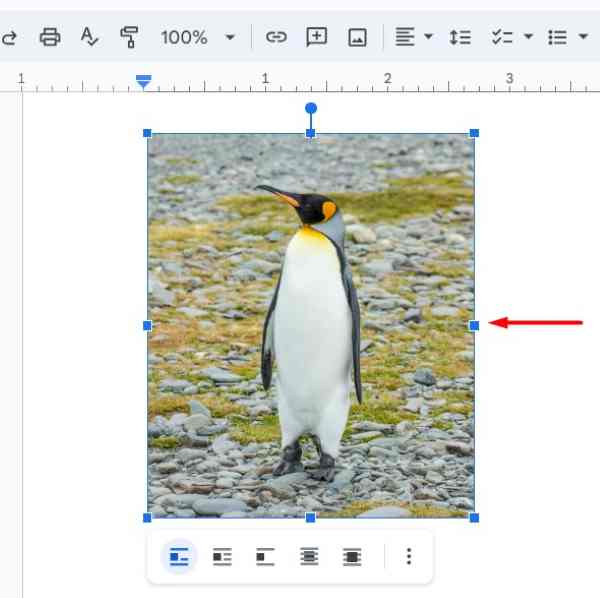
3. Open Image Options Menu
Right-click on the selected image to open a context menu. From the menu, click on “Image options.” This action will open a sidebar on the right side of your screen with various image settings.
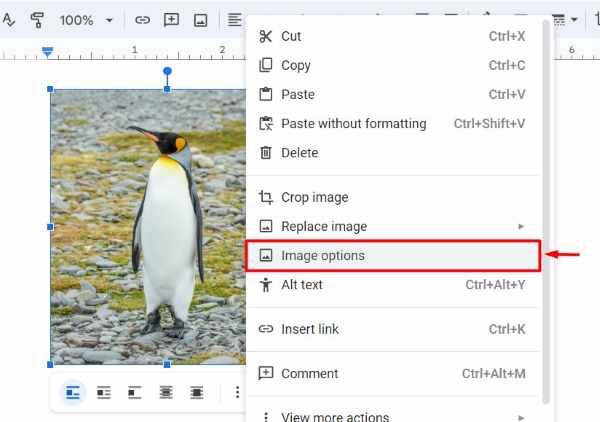
4. Adjust Image Position Using “In Front of Text”
In the “Text wrapping” section of the Image options sidebar, select “In front of text.” This setting ensures that the image appears on top of the text, making it more prominent and in front. For example, select “In front of text” to place the Penguin image above any text in your document.

5. Move and Resize the Image
Click and drag the image to move it to the desired location in the document. Use the blue handles to resize the image if needed. The text will automatically adjust around the image. For example, drag the penguin image to the middle of the page and resize it by dragging the corner handles to make it smaller or larger.

We hope you now have a better understanding of how to move an image to the front in Google Docs. If you enjoyed this article, you might also like our article on ways to center an image in Google Docs or our article on how to put images side by side in Google Docs.






