Convert PDF to Spreadsheet Using Google Docs (2025 Update)
In this tutorial, we will show you exactly how to convert PDF to spreadsheet using Google Docs in just a few simple steps. Read on to learn more.
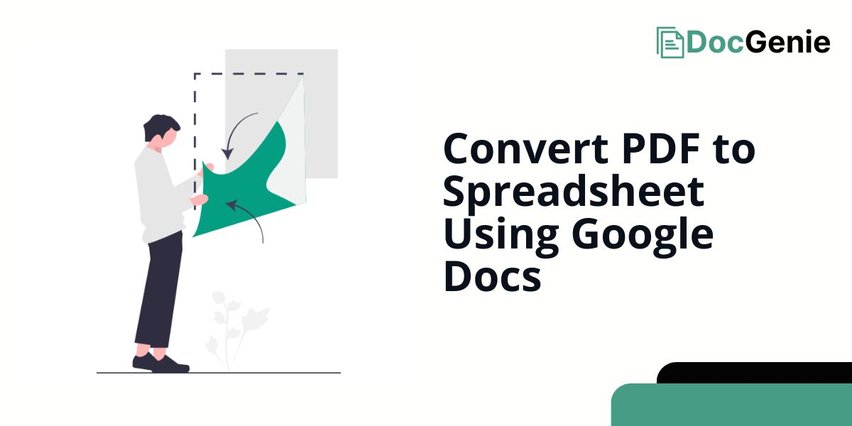
Converting a PDF to Spreadsheet Using Google Docs
Follow the steps below to convert a PDF to a spreadsheet using Google Docs.
1. Upload PDF File to Google Drive
Upload the PDF file you want to convert to your Google Drive. This step allows you to access the file within Google Services. On the Google Drive homepage, click on “+ New.”
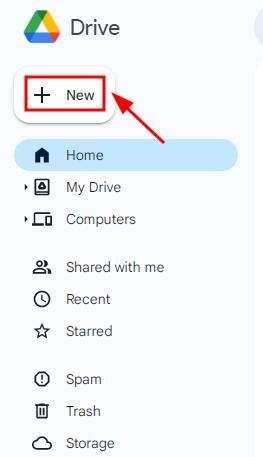
Then select “File upload.”
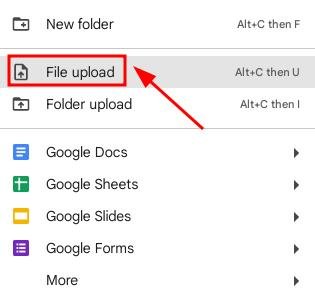
A pop-up window will appear. Locate the PDF file you want to upload, then click “Open.”
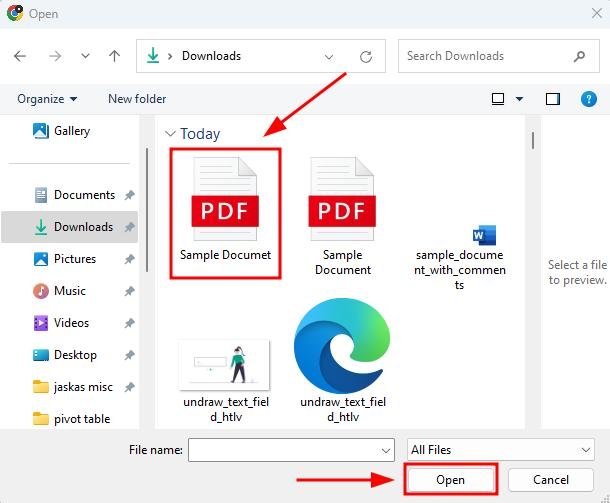
2. Open Uploaded PDF in Google Docs
Click on the file at the bottom of the screen after uploading.
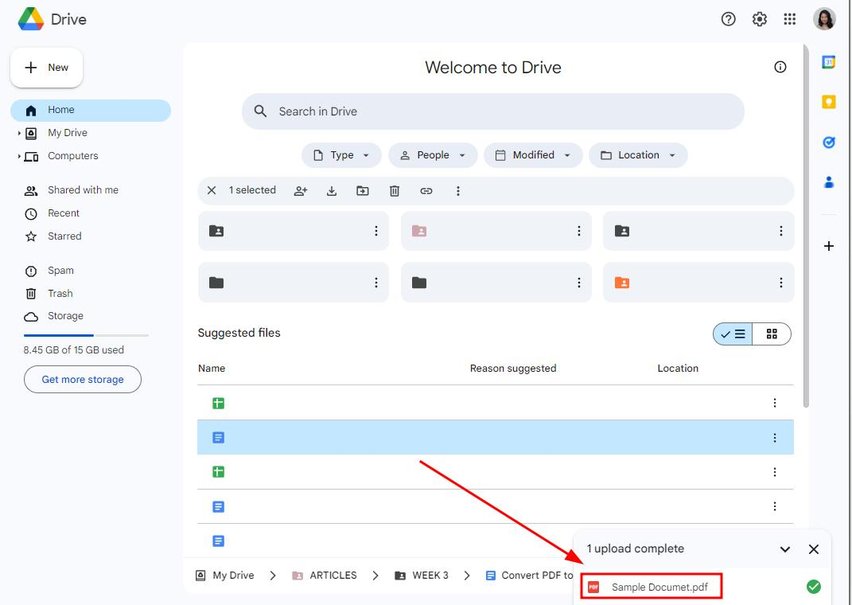
Click on “Open,” found at the right corner of the screen. This will convert the PDF into an editable document.
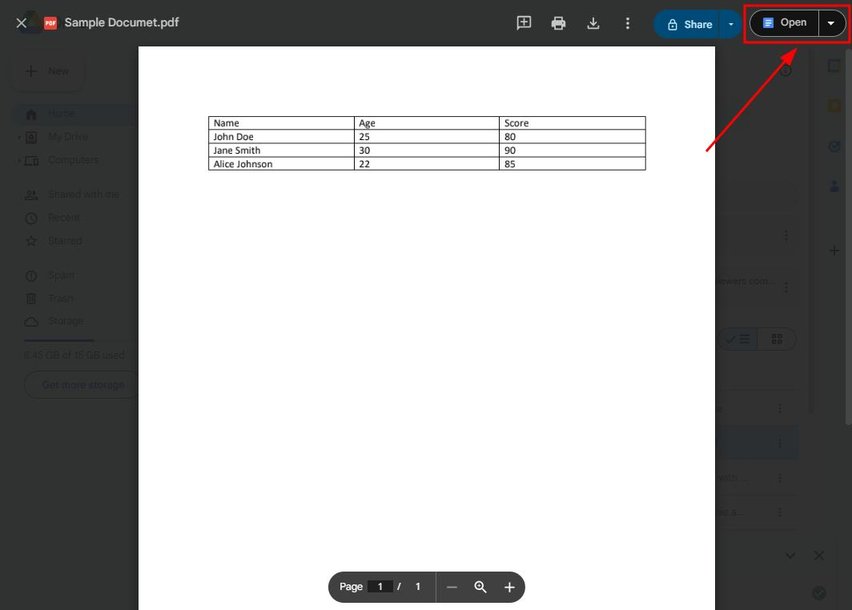
3. Select and Copy All Content from Google Docs
Use “Ctrl + A” to select all text in Google Docs, and “Ctrl + C” to copy the content. This prepares the data for transfer to Google Sheets.
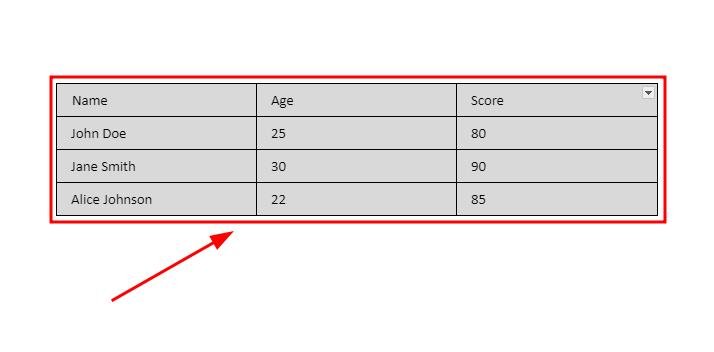
4. Paste Copied Content into a New Google Sheets Document
Open a new Google Sheets file and paste the copied content using “Ctrl + V.” This step transfers the data into spreadsheet format.
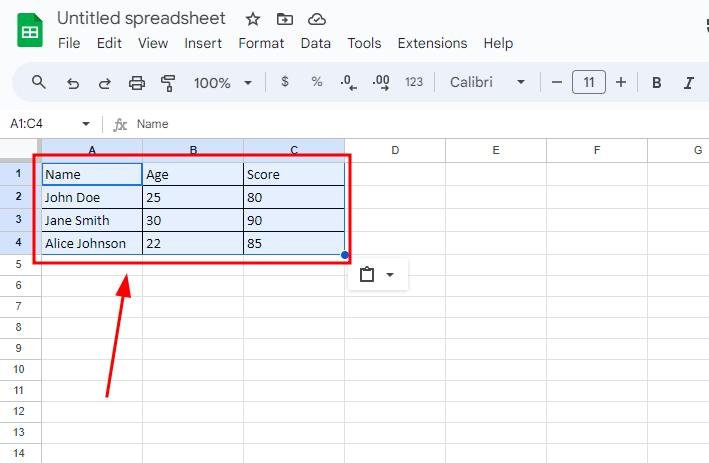
5. Save or Download the Spreadsheet in Your Preferred Format
Save the Google Sheets document or download it as an Excel or CSV file. If you want to download it, click on “File,” then “Download,” and select “Microsoft Excel (.xlsx).” This completes the conversion from PDF to spreadsheet.
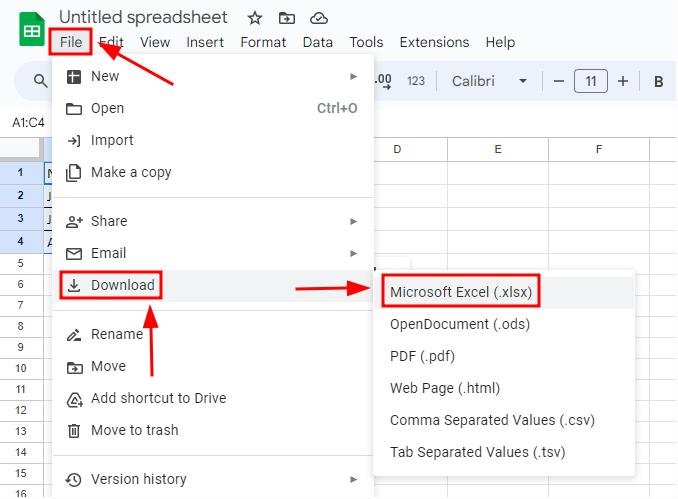
We hope that you now have a better understanding of converting PDF to spreadsheet in Google Docs. If you enjoyed this article, you might want to check our article on how to download Google Docs with comments as pdf and how to make dotted lines in Google Docs.






