How to Insert an Image in Google Docs (Easiest Way in 2025)
In this article, we will show you how to insert an image in Google Docs. Simply follow the steps below.
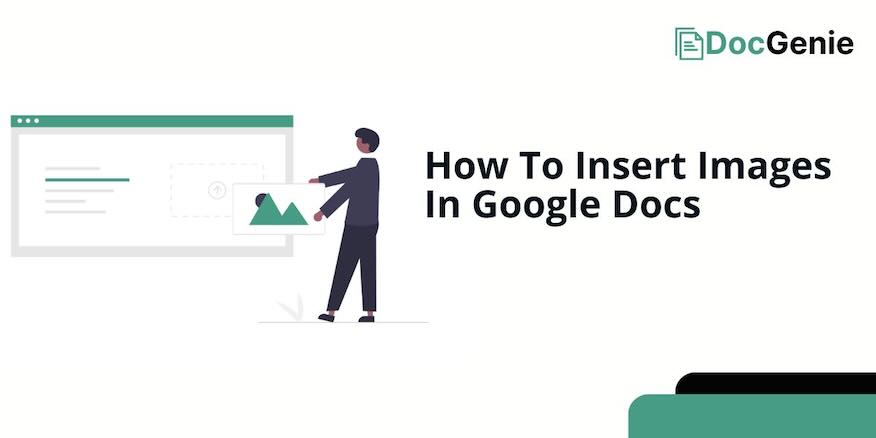
How To Add Images To Google Docs
Images can be inserted in Google Docs using two effective methods: the ‘Insert Menu‘ method and the ‘Toolbar‘ method. We will discuss how to use each method in the following sections.
Method 1: Using the Insert Menu
Follow the steps below to insert an image in Google Docs using the insert menu:
1. Access the Insert Menu
To begin, go to the top menu bar in your Google Doc. Click “Insert” to open a dropdown menu that will allow you to add different types of elements, including images.
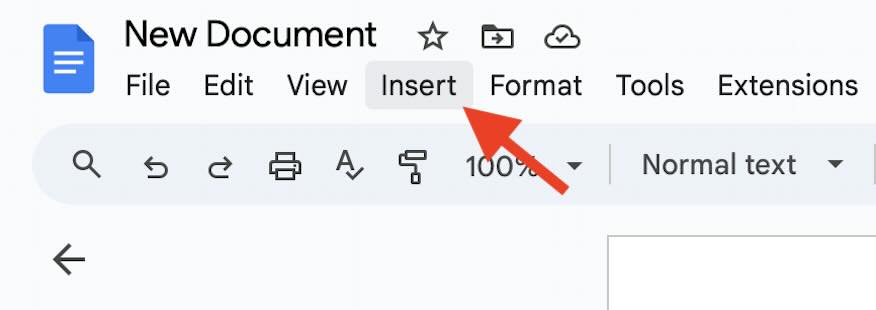
2. Choose an image source
From the dropdown, hover over “Image” to see several options for inserting an image. You can upload from your computer, search the web, get images from Google Drive, or even insert an image using a URL.
In our example, we will select the “Search the web” option.
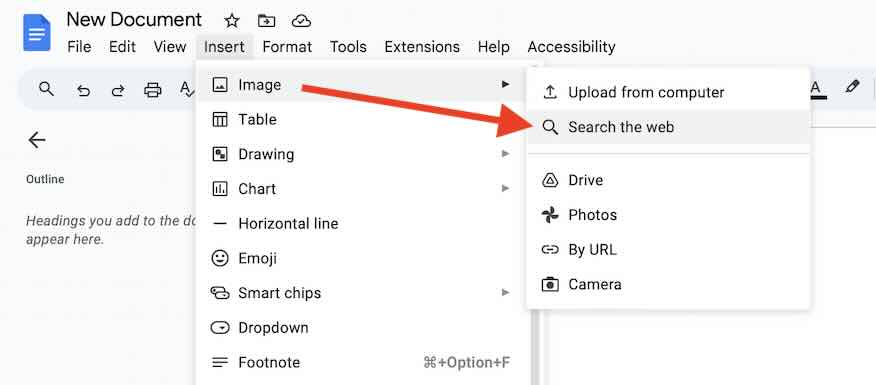
3. Search for an Image
A side panel will open on the right side. Type “sunset” in the search bar to look for sunset images.
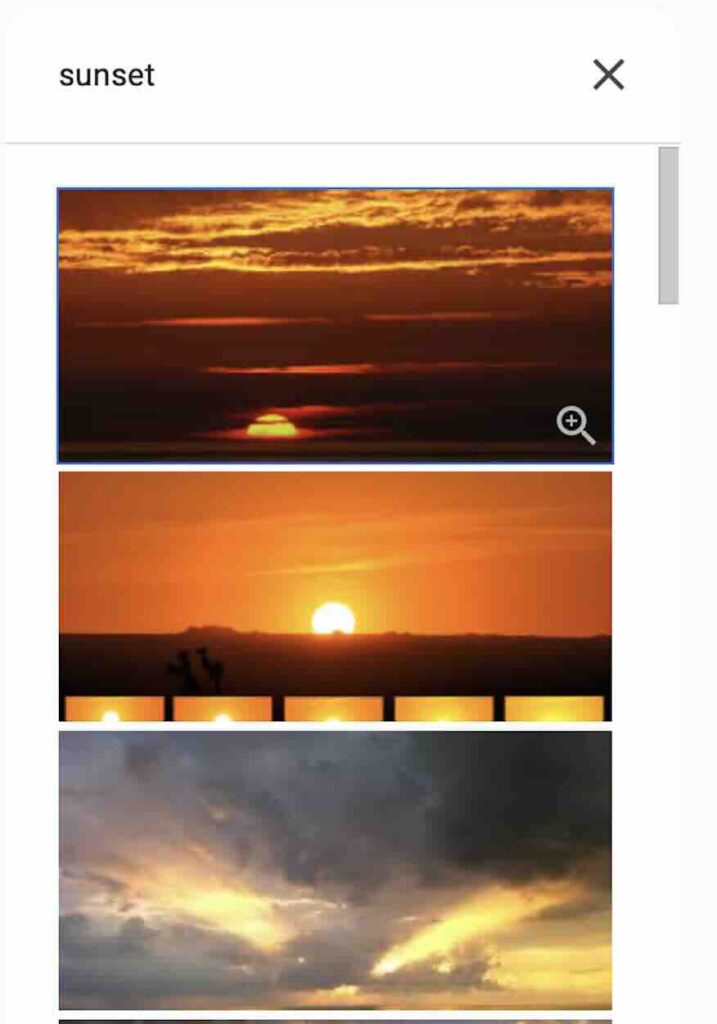
4. Insert the image
Once the search results appear, scroll through the options, select an image of a sunset, and then click “Insert.” The image will be placed in your document where your cursor is.
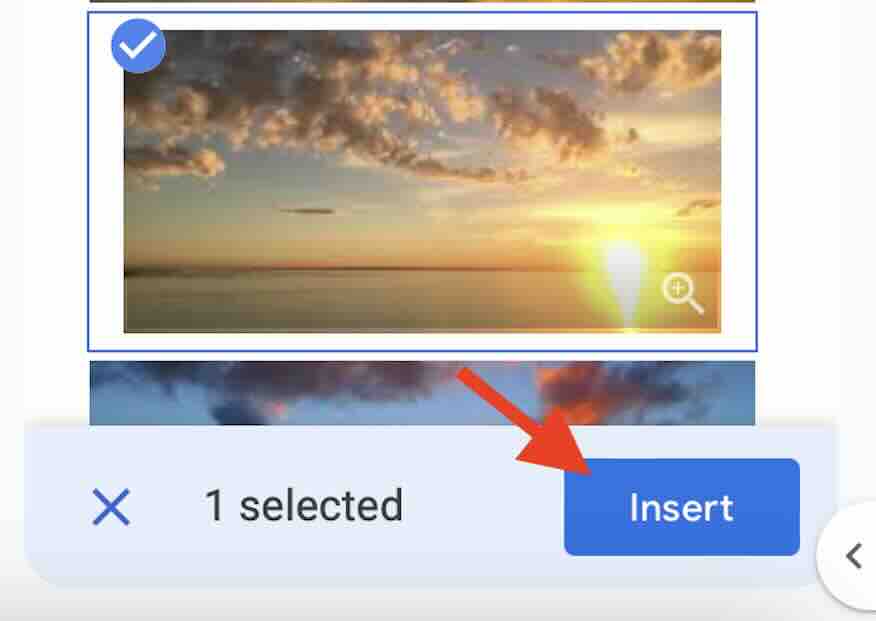
Method 2: Using the Toolbar
Below are the steps to insert an image using the toolbar method:
1. Access the Image Icon in the Toolbar
Instead of using the “Insert” menu, you can also add an image directly from the toolbar. Look for the small image icon, which is located between the “Align & Indent” and “Add a Comment” icons on the toolbar.
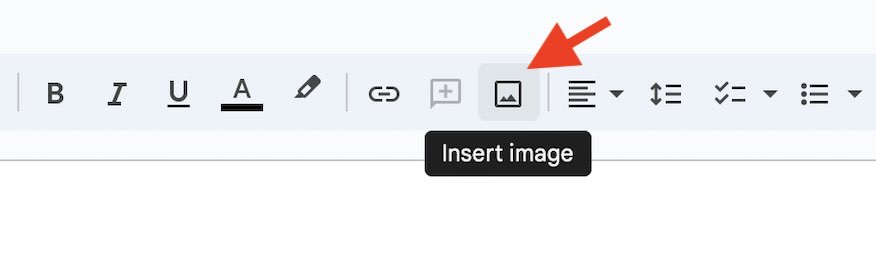
2. Choose an Image Source
Once you’ve clicked the image icon, you will be presented with the same options as in the Insert menu: upload from your computer, search the web, get images from Google Drive, or insert using a URL.
In our example, we will select “Search the web” from the options.
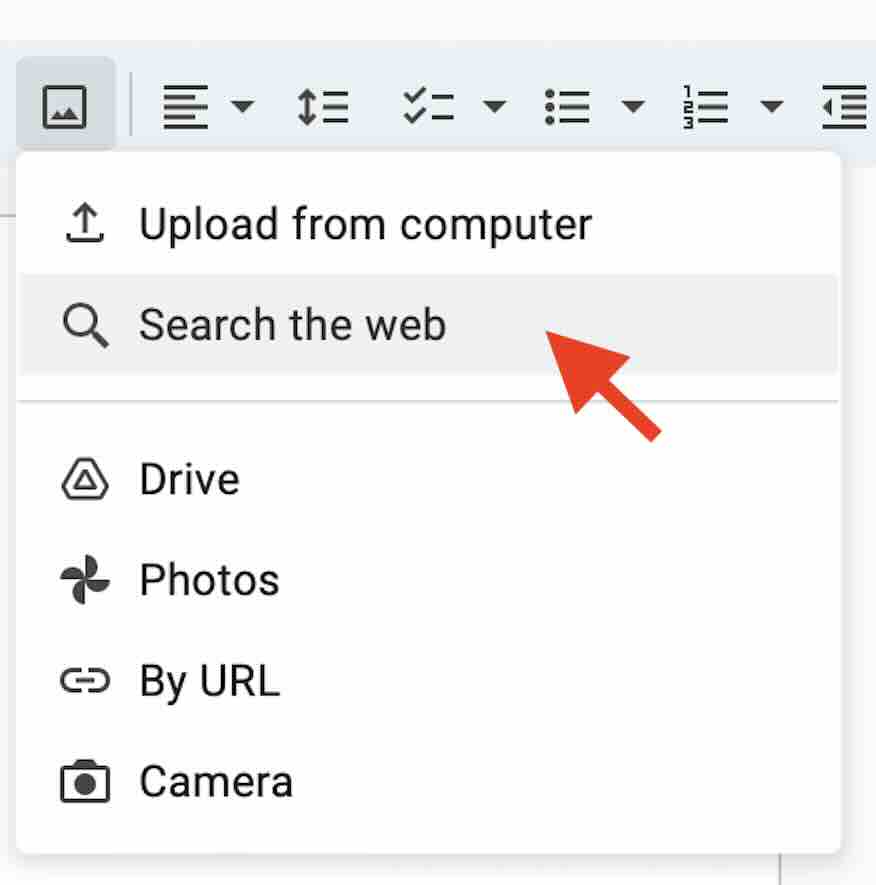
3. Search for an Image
For this example, search for a picture of a mountain. In the side panel, type “mountain” in the search bar to find images of mountains.
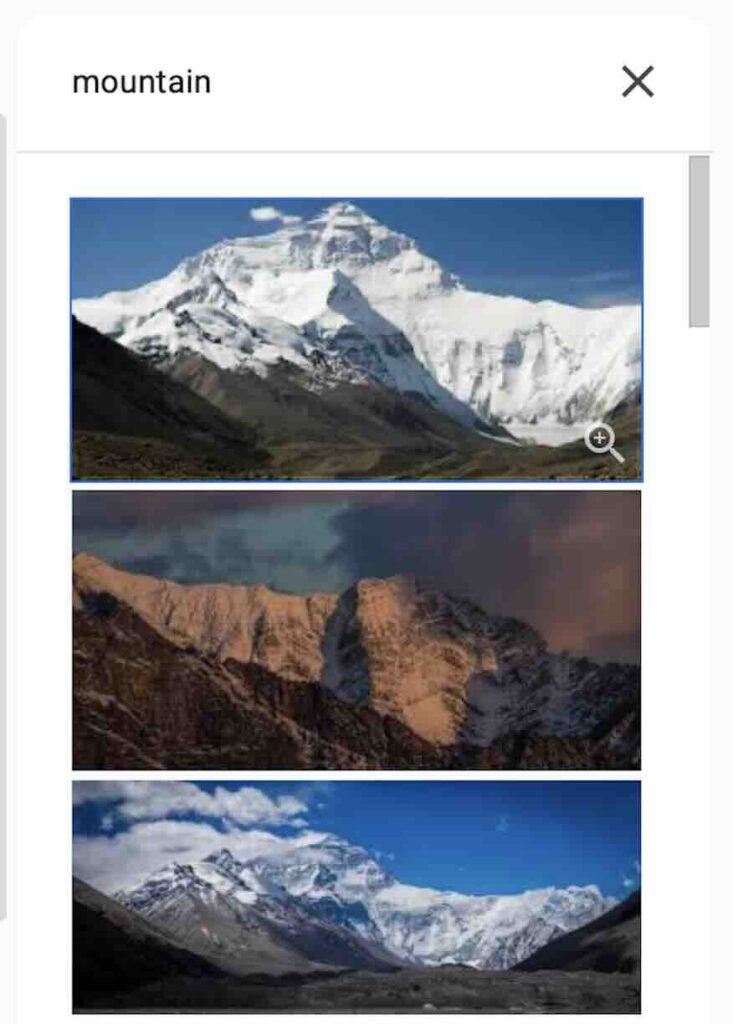
4. Insert the Image
Once you find an image of a mountain you like, click on it and press “Insert.” The image will appear in your document.
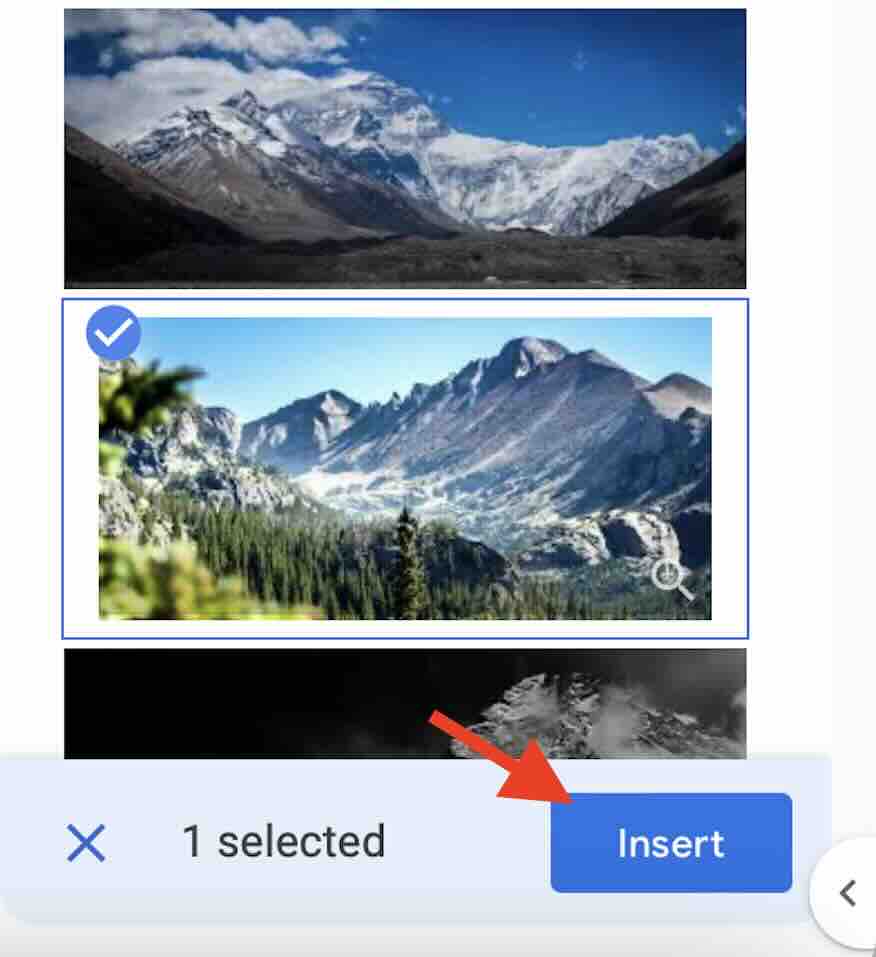
We hope you now have a better understanding of how to insert images in Google Docs. If you enjoyed this article, you might also like our article on how to add a background image in Google Docs or our article on how to send an image to back in Google Docs.






