Add a Background Image In Google Docs (Easiest Way In 2025)
In this article, we will show you how to add a background image in Google Docs. Simply follow the steps below.
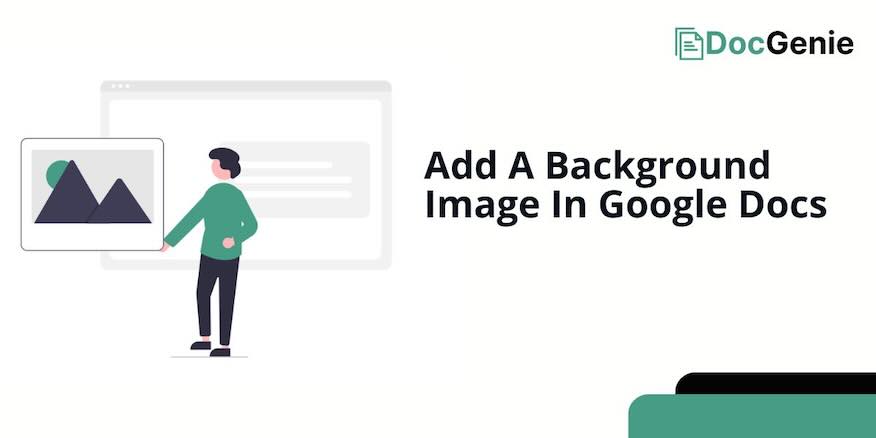
How to Make an Image the Background in Google Docs
To set a background image in Google Docs, follow the process below.
1. Open the Watermark tool
Click on “Insert” in the top menu, then scroll down and select “Watermark.” This will open the watermark panel on the right side of your document.
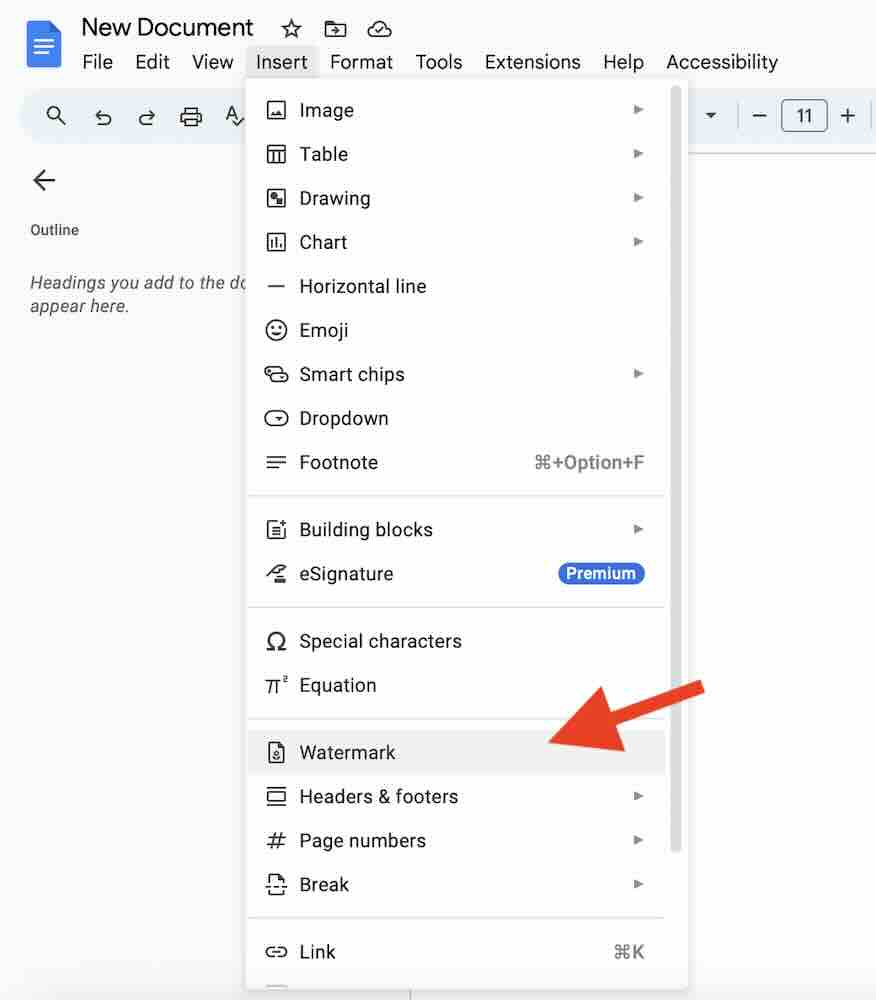
2. Upload Your Image
In the watermark panel, click “Select Image.” Choose the image you want to use as your background by uploading it from your computer, Google Drive, or other sources.
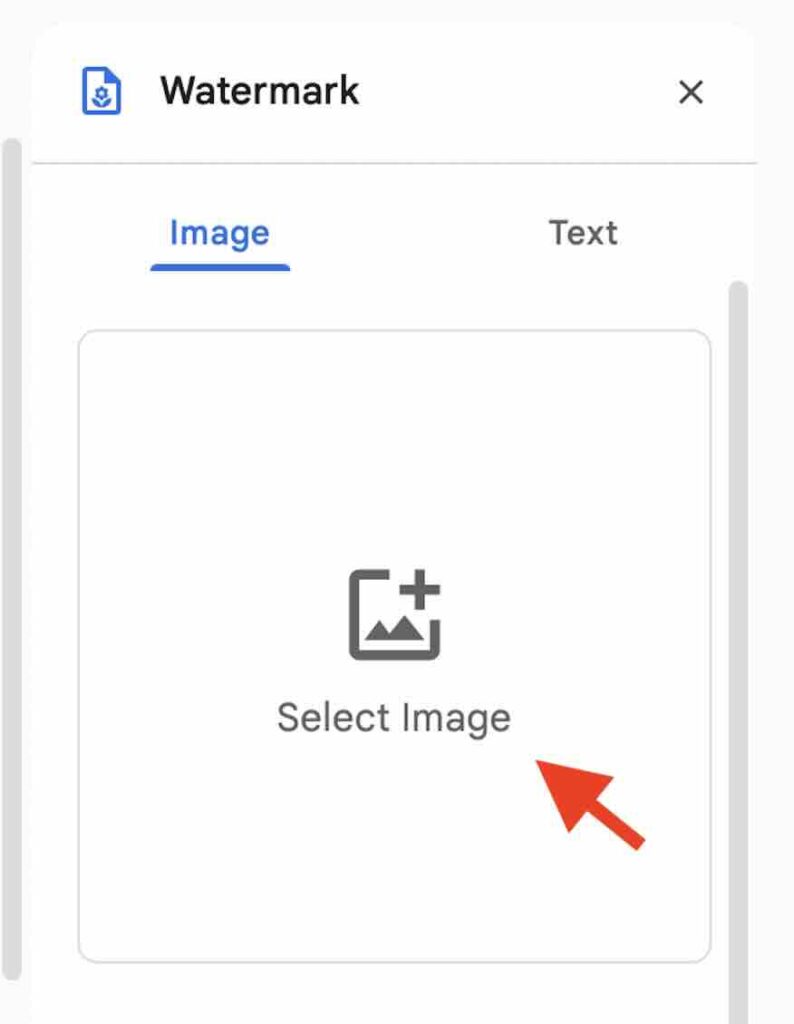
3. Adjust the image transparency
After uploading the image, you can adjust its transparency to blend it with the document text. In the watermark panel, click “More image options” and drag the opacity slider to the right to make the image lighter, so it serves as a subtle background.
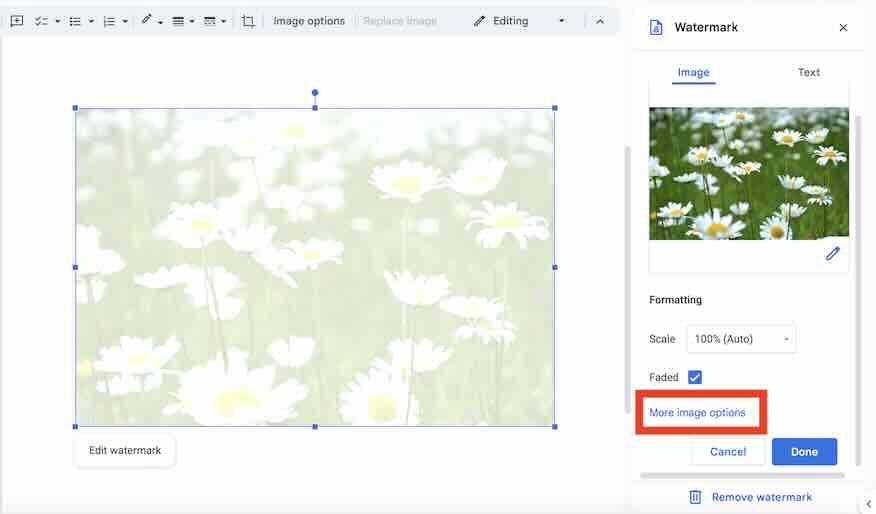
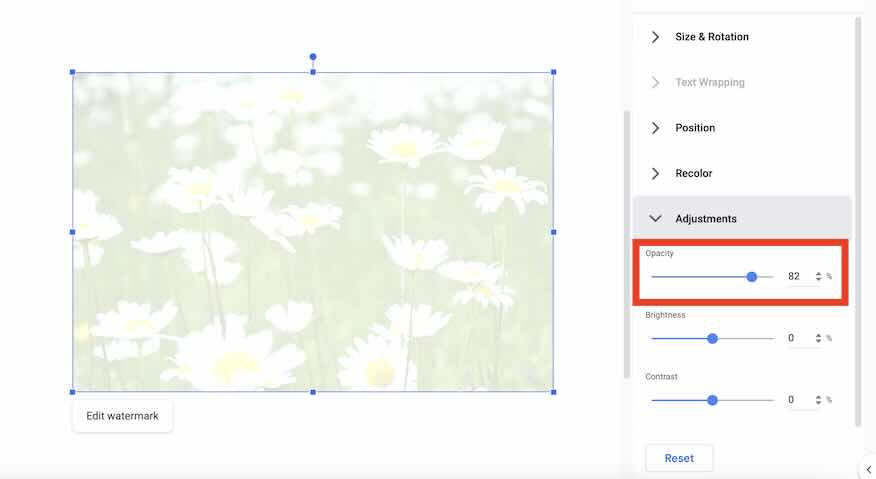
4. Scale and Position the Image
You can scale the image using the options in the watermark panel to fit your document. Adjust the size as needed to ensure the image covers the page appropriately.
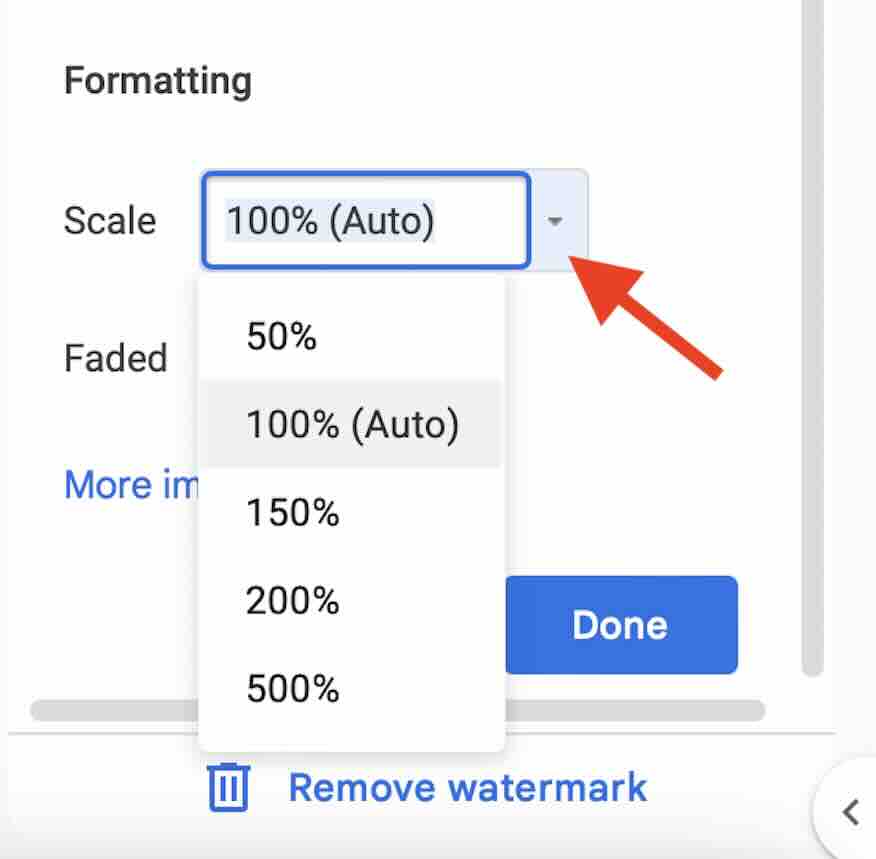
5. Apply the Watermark
Once you’ve set your desired adjustments, click “Done.” The image will now appear as a background on every page of your document.
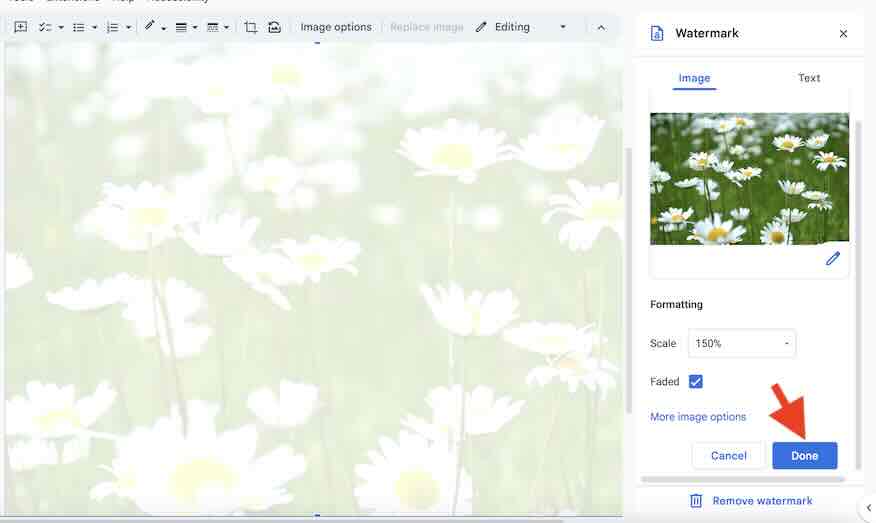
We hope you now have a better understanding of how to set an image as a background in Google Docs. If you enjoyed this article, you might also like our article on how to caption an image in Google Docs or our article on how to insert an image in Google Docs.






