How to Create a Crossword Puzzle in Google Docs (2025 Update)
In this article, we will show you how to create a crossword puzzle in Google Docs in just a few simple steps. Simply follow the steps below.
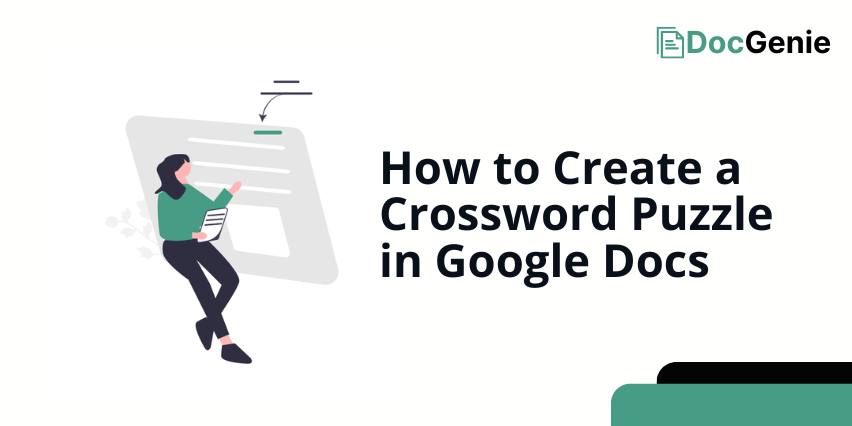
How to Make a Crossword Puzzle in Google Docs
Here’s how to create a crossword puzzle in Google Docs:
1. Create a Table for Your Crossword Grid
In our example, we will create a crossword puzzle in Google Docs themed around the solar system.
To create a crossword grid, go to the ‘Insert’ menu, select ‘Table’, and then drag to create a table with the desired number of rows and columns. In our example, we will choose a 10×10 table for our crossword puzzle.
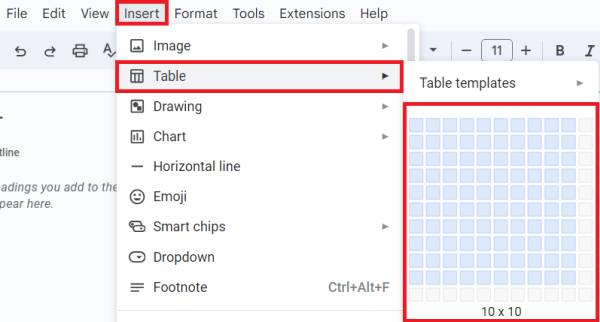
2. Adjust Cells to Square Shape for Crossword Puzzle
Adjust the cell size by right-clicking on any cell and selecting ‘Table properties’.
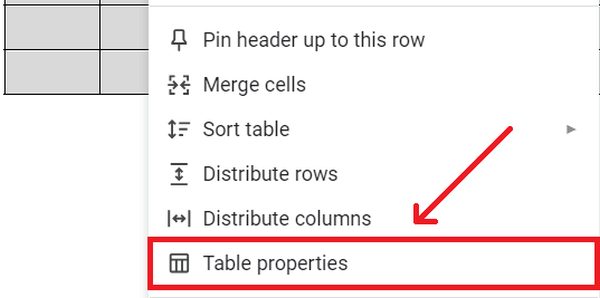
In the side menu, click on “Column” and then “Row” to expand the respective sections.
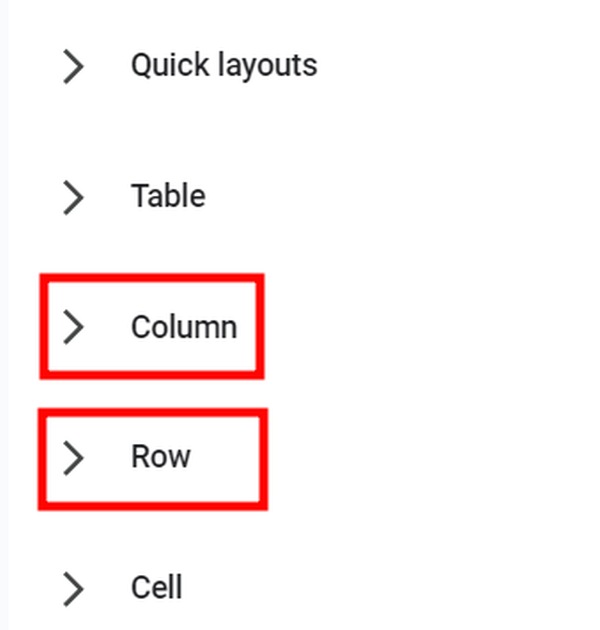
A dropdown will appear for each. Ensure that you tick the boxes to activate the settings.

Then, input your desired width and height to make each cell square. For our crossword puzzle, we will input 0.5 inches for both column width and minimum row height. This size makes each cell square, suitable for our crossword puzzle.
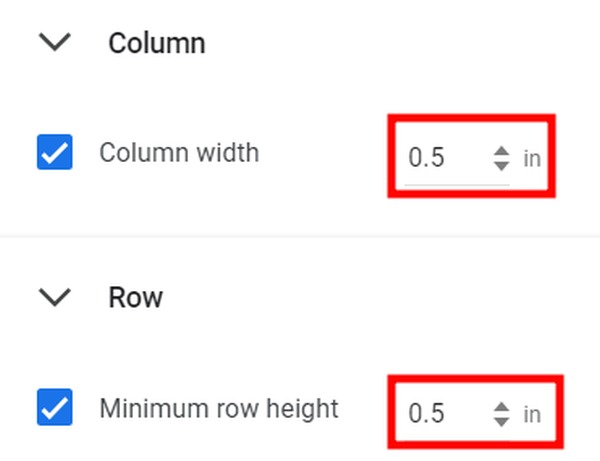
3. Fill in the Crossword with Words
Type words directly into the table cells where they fit best, planning for intersecting words. After inputting, we will see our words neatly laid out in the grid.
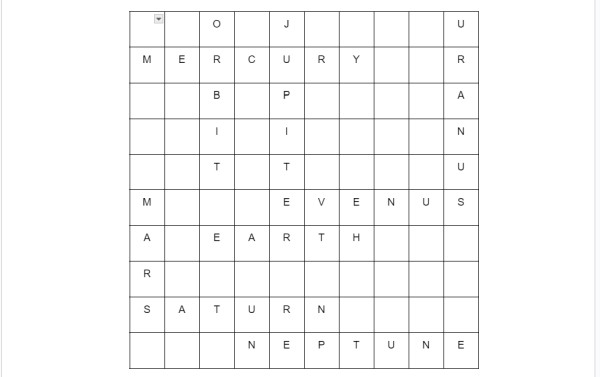
4. List Down Clues for Each Word Under the Grid
Below your crossword grid, write down clues corresponding to each word. In our example, we’ll list clues like ‘1 Across: The closest planet to the sun‘, ensuring each clue is numbered according to its position in the grid. This will help solvers of our crossword understand where to input their answers.
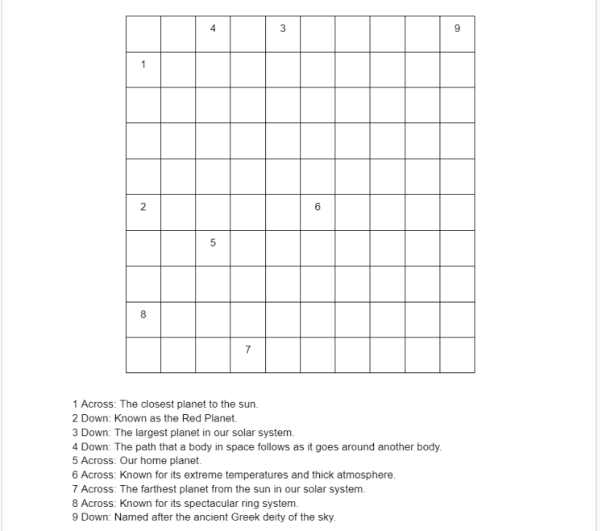
We hope that you now have a better understanding of how you can make a crossword puzzle on Google Docs. If you enjoyed this article, you might also like our article on how to make words curve in Google Docs or our article on how to fix weird spacing between words in Google Docs.






