How to Highlight All of One Word in Google Docs (2025 Update)
In this article, we will show you how to highlight specific words in Google Docs in just a few simple steps. Simply follow the steps below.
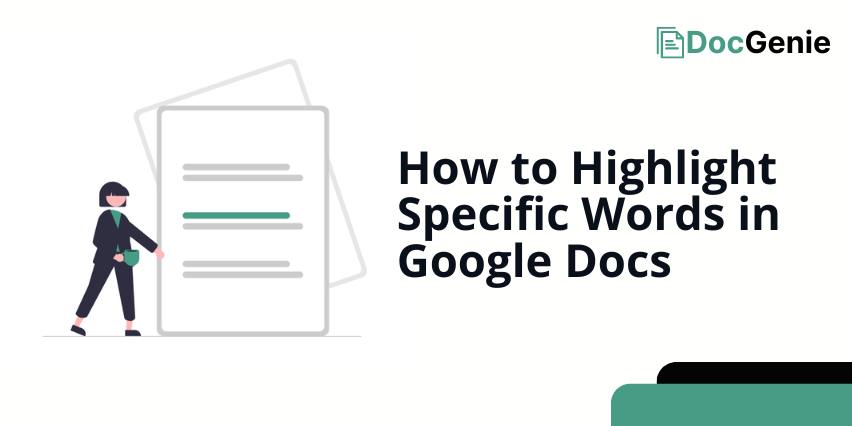
How to Highlight Specific Words in Google Docs
Here’s how to highlight certain words in Google Docs:
1. Open the Find Tool to Search for Words
In our example, we have a document titled ‘Health Benefits of Regular Exercise.’ We want to highlight the word “exercise” throughout the document.
First, use the Find tool in Google Docs to search for specific words or phrases within your document. Press `Ctrl` + `F` on your keyboard to open this tool. We will use it to locate every instance of a specific word in our essay about exercise.
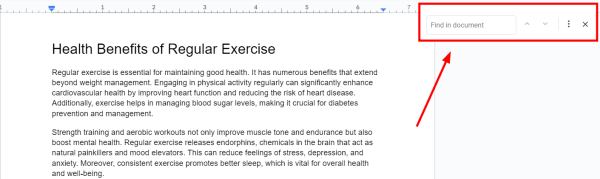
2. Type the Word You Want to Highlight in the Find Bar
With the Find bar open, enter the word you wish to highlight across the document. In our example, we will type “exercise” to find all its occurrences in our document.
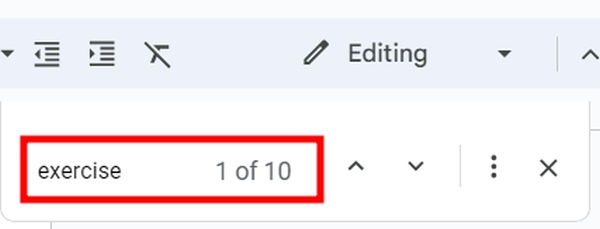
This action will automatically highlight all instances of “exercise,” allowing us to visually track them.
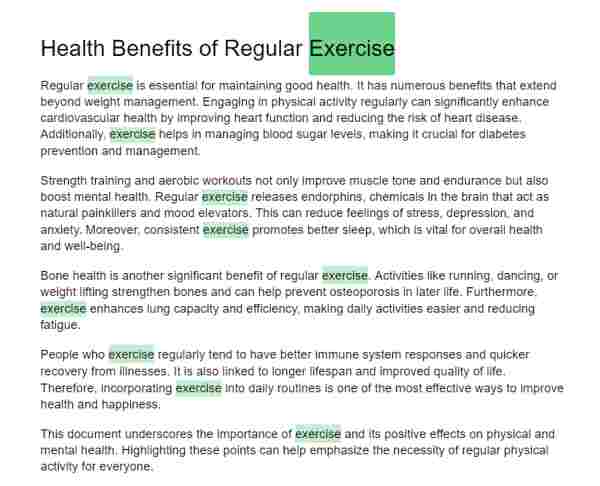
3. Select and Highlight the Word Manually in Your Preferred Color
After reviewing the automatically highlighted words, you can change the highlight color for better visibility. Click on one of the highlighted words, or use the shortcut Ctrl + Click to select all instances of the word at once.
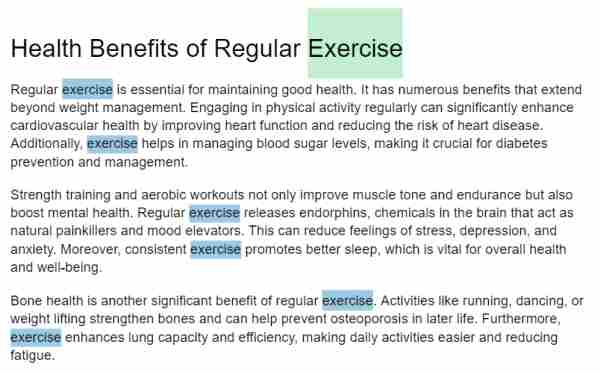
Go to the `Highlight color` icon in the toolbar and choose a color from the palette. For example, we will select a bright color like yellow to make our highlights on “exercise” stand out more distinctly.
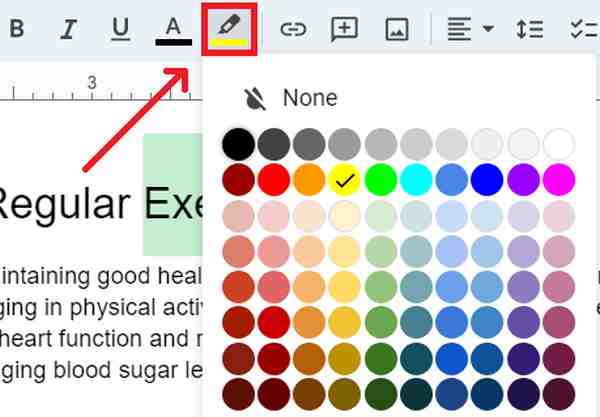
We will now see that each instance of the “exercise” we highlight is vividly marked, making it significantly more noticeable throughout the document.
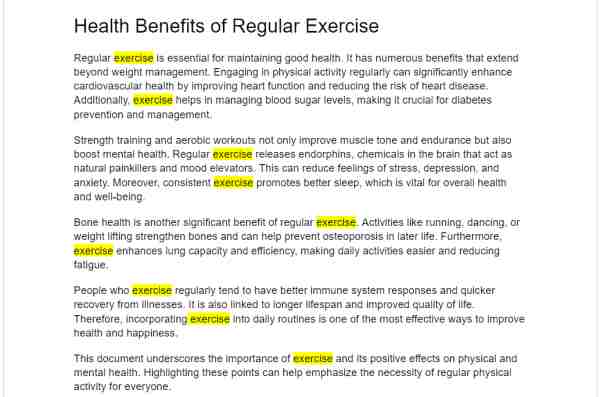
We hope that you now have a better understanding of how to highlight certain words on Google Docs. If you enjoyed this article, you might also like our article on why Google Docs isn’t underlining misspelled words or our article on how to curve words in Google Docs.






