How to Resize an Image in Google Docs (Easiest Way in 2025)
In this article, we will show you how to resize an image in Google Docs. Simply follow the steps below.
Resize an Image to a Specific Size in Google Docs
To resize an image in Google Docs, follow the steps below.
1. Insert or Select an Image in Your Document
First, insert an image into your document. To do this, go to the “Insert” menu, select “Image,” and choose the source of your image (e.g., “Upload from computer”).
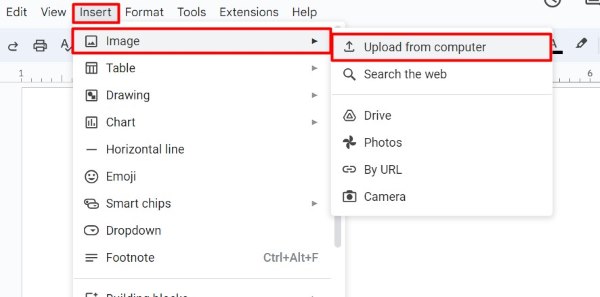
In this example, we will select the file name “Mascot logo design,” then click “Open” to upload it in the document. Afterwards, simply click on the image to select it.

2. Resize the Image Using the Corner Handles
Once the image is selected, you will see small blue squares (handles) at the corners of the image.
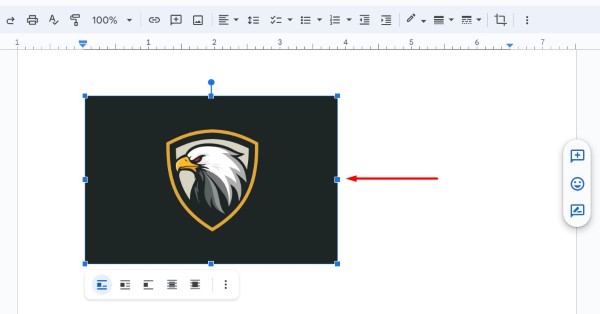
Click and drag any corner handle to resize the image proportionally, which means the height and width will adjust together to maintain the original aspect ratio. For instance, if you want to make the logo smaller, click on a corner handle and drag it inward.
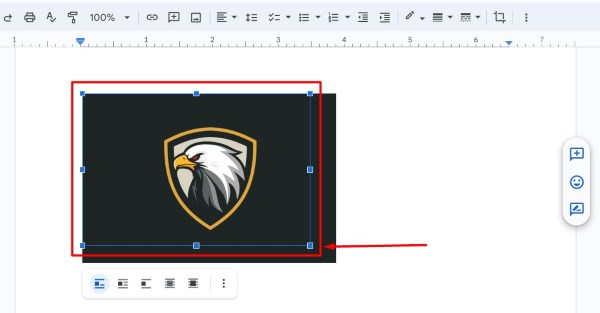
3. Stretch the Image Using the Side Handles
If you need to adjust the width or height independently, use the handles on the sides of the image. Click and drag the side handles to stretch the image horizontally or vertically. For instance, if you want the logo to be wider but not taller, click on a side handle and drag it outward.
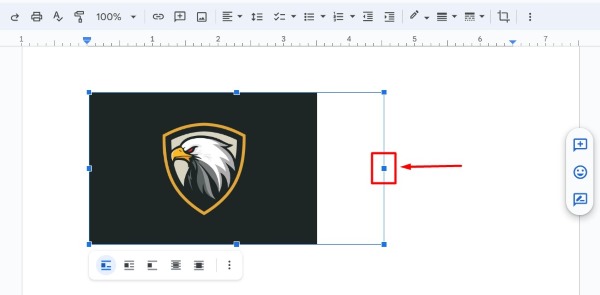
4. Adjust Image Size Using the Image Options Menu
For more precise control over the image size, click on the image to select it, then click on “Image options” in the toolbar above the document.
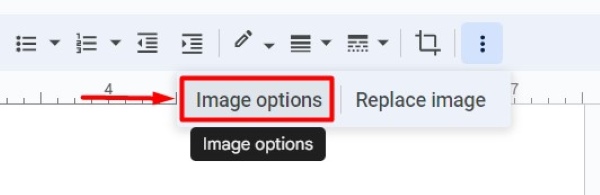
In the “Size & Rotation” section, you can enter specific dimensions in the width and height boxes. For example, if you want the logo to be exactly 2 inches wide and 1 inch tall, type “2” in the width box and “1” in the height box.
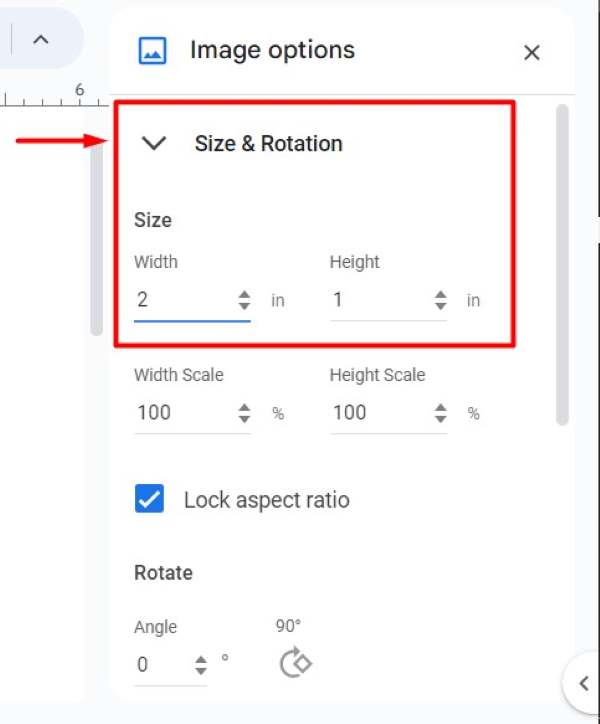
We hope you now have a better understanding of how to resize an image in Google Docs. If you enjoyed this article, you might also like our article on how to put two images side by side in Google Docs or our article on how to flip an image in Google Docs.






