How to Print Multiple Google Docs at Once (Easiest Way in 2025)
In this article, we will show you how to print multiple Google Docs at once. Simply follow the steps below.
Print Multiple Google Docs at Once
Here’s how to print multiple Google Docs at once:
1. Create a New Google Document Using Google Docs
Go to Google Docs and click on the blank document.
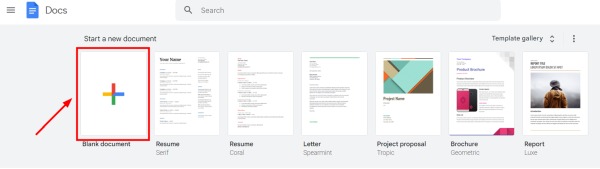
2. Combine All Documents into the Master Document
Open each Google Doc that you want to print in a separate tab.
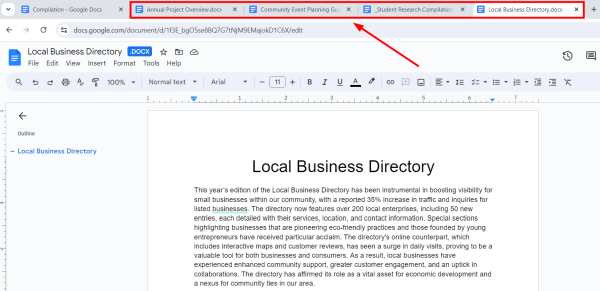
For each document, press Ctrl+A (or Cmd+A on Mac) to select all the content. In our example, we have four documents that we want to print at once. Let’s start with the document titled “Annual Project Overview.”
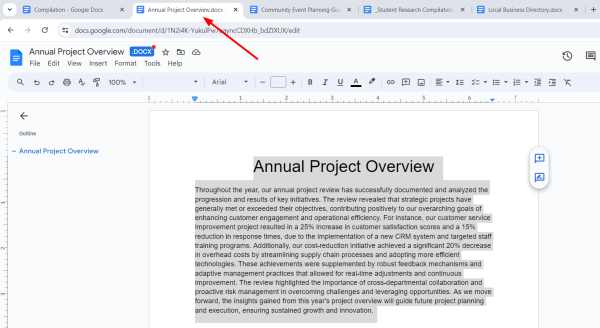
Go back to your master document and press Ctrl+V (or Cmd+V on Mac) to paste the content.
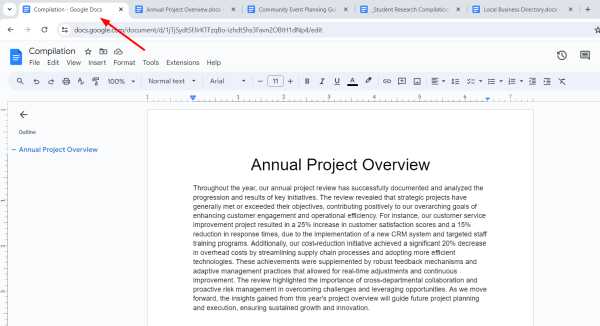
Make sure to insert a page break after each document’s content to keep them separate and organized. You can do this by going to Insert > Break > Page break.
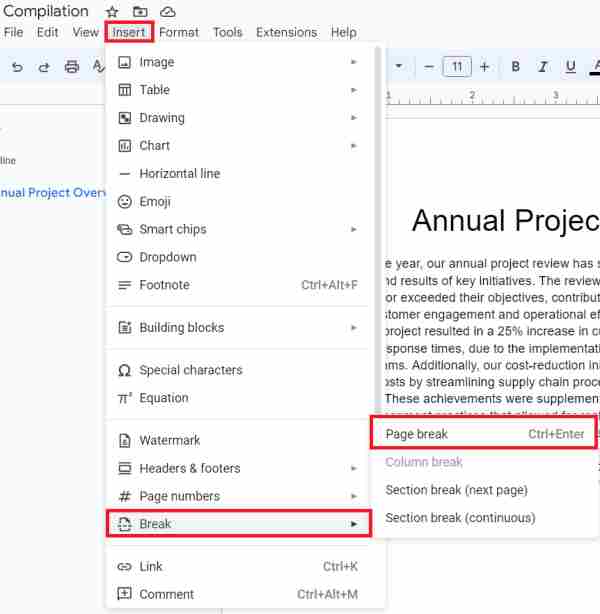
Continue this process by repeating the copying and pasting steps for each of the remaining documents, ensuring you add a page break after each to maintain clear separation.
4. Print the Combined Document
To print, go to File in the top menu of your Google Docs window. From the dropdown menu, select Print. Alternatively, you can quickly access the print setup by using the keyboard shortcut Ctrl+P (or Cmd+P on Mac).
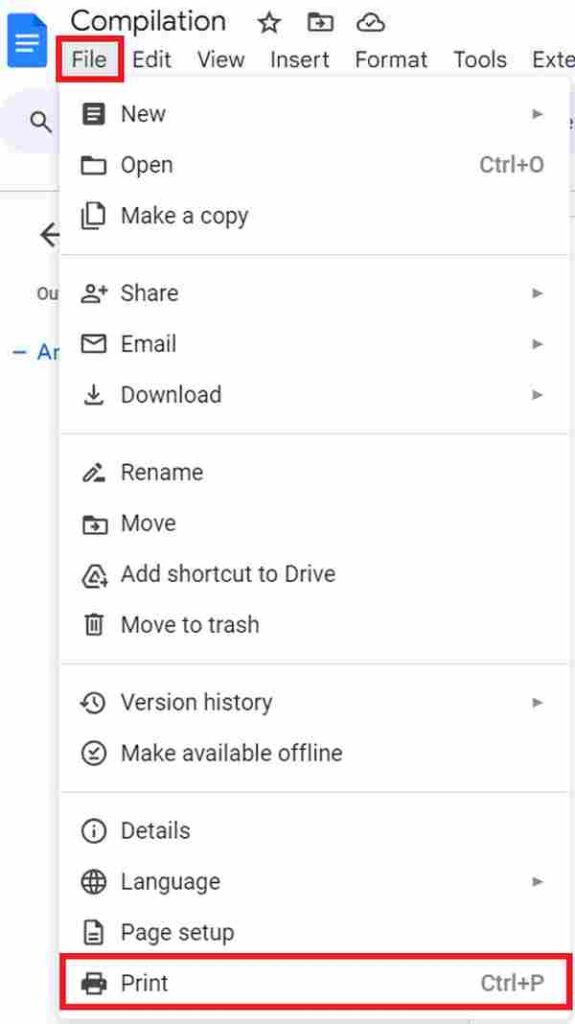
In the print preview window, review how the document will look when printed. Here, you can make final adjustments before sending it to the printer.
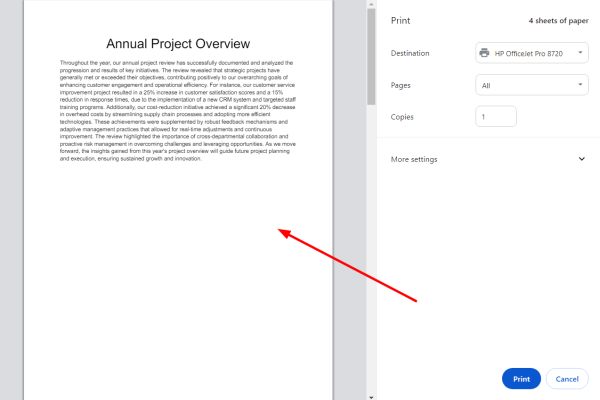
Ensure the option under Pages is set to All to print all the pages.

Once everything is set up correctly, click the Print button to send the document to your printer.
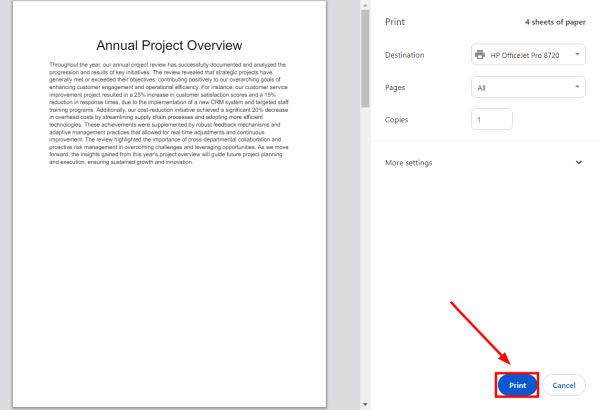
We hope that you now have a better understanding of how to print multiple Google Docs at once. If you enjoyed this article, you might also like our article on how to print horizontally on Google Docs or our article on how to print comments in Google Docs.






