How to Align Text in Google Docs (Easiest Way in 2025)
In this article, we will show you how to align text in Google Docs. Simply follow the steps below.
Align Text in Google Docs
To align text in Google Docs, we will use an example document titled “Healthy Eating Habits.” Follow the steps below:
1. Highlight the Text for Alignment
Highlight the text you want to align. To do this, click and drag your mouse over the text to select it. For example, we want to align our title, ‘Healthy Eating Habits,’ so let’s highlight the entire title.
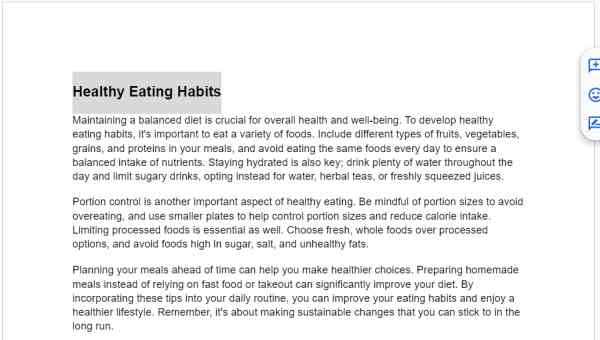
2. Click the Alignment Button in the Toolbar
Locate the alignment button on the toolbar at the top of the screen. The button is represented by four horizontal lines, each line showing a different alignment option. Click on this button to reveal the alignment options.
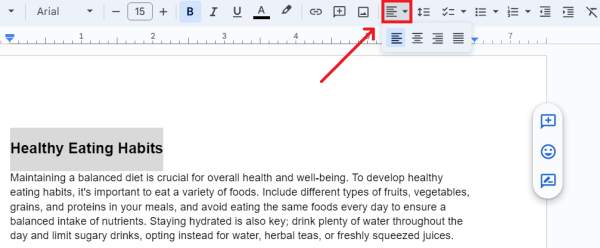
3. Choose the Desired Alignment Option
Select the alignment you prefer: left, center, right, or justified. For our example, we want the text ‘Healthy Eating Habits’ to be centered, so let’s click on the Center align option. The highlighted text will then adjust according to your selection.
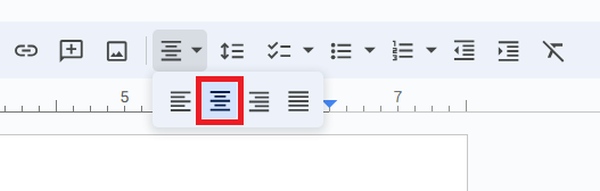
4. Review and Adjust the Text Alignment if Needed
Review your text to ensure it aligns correctly according to your preference. If the alignment is not as expected, you can reselect the text and choose a different alignment option. We will now see our title, ‘Healthy Eating Habits,’ perfectly centered on the page.
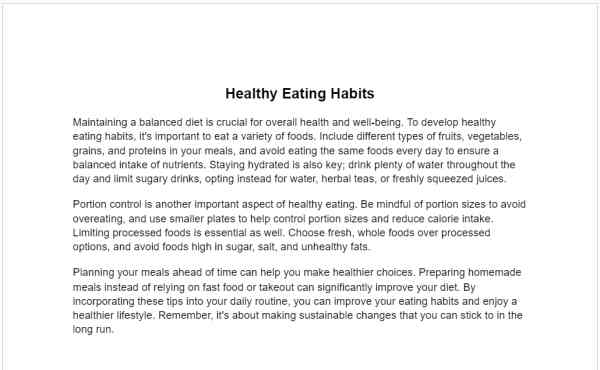
We hope that you now have a better understanding of how to align text in Google Docs. If you enjoyed this article, you might also like our article on how to convert text to a table in Google Docs or our article on how to resize a table in Google Docs.






