Convert Table to Text in Google Docs (Easiest Way in 2024)
In this article, we will show you how to convert table to text in Google Docs. Simply follow the steps below.
How to Convert Table to Text in Google Docs
Follow the steps below to convert a table to text in Google Docs.
1. Highlight the Entire Table to Convert
In our example, we have a document titled “Pet Care Essentials,” which includes a table that lists common pets, along with details about their average lifespan and care level. We want to convert this table into plain text.
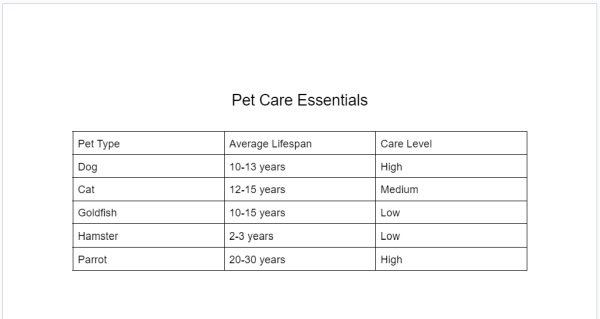
Click to select your table containing text. Make sure every cell in the table is highlighted to ensure complete conversion.
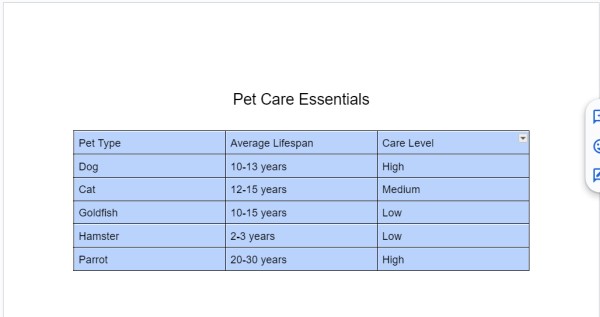
2. Copy the Selected Table to the Clipboard
After selecting the table, right-click on it to bring up the context menu and click on Copy. Alternatively, you can use keyboard shortcuts Ctrl + C (Windows) or Cmd + C (Mac) to copy the selected table.
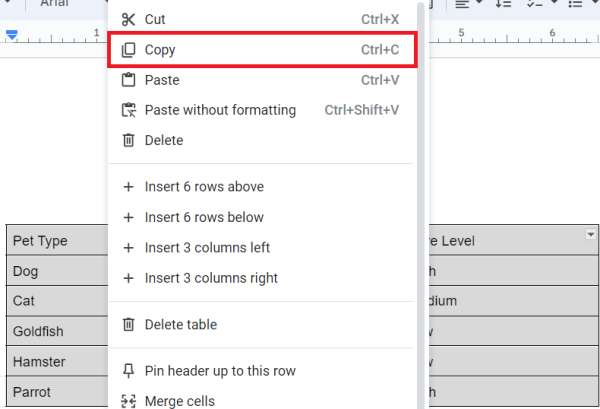
3. Paste the Table Data as Plain Text
Click in your document where you want the plain text. For example, we will place it on the second page.
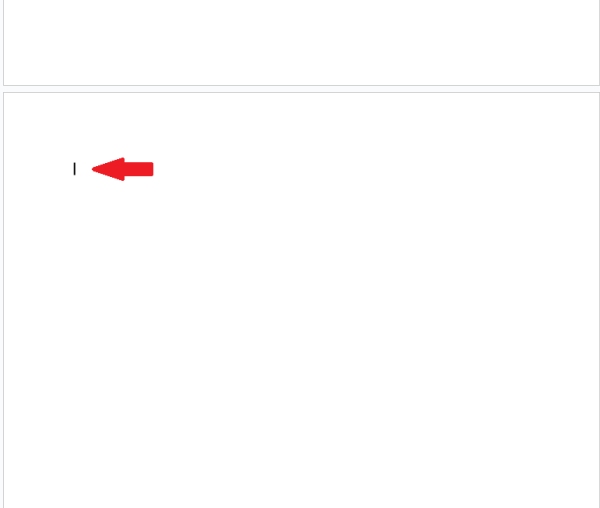
Then, right-click and select Paste without formatting from the context menu. You can also use the keyboard shortcuts Ctrl + Shift + V (Windows) or Cmd + Shift + V (Mac). This will paste the table data as plain text instead of in a table format.
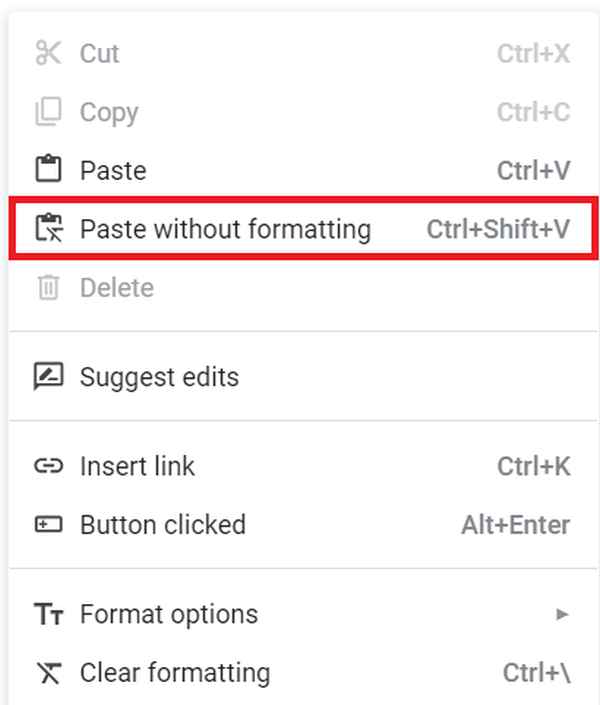
4. Format the Newly Pasted Text
Once pasted, the text may not match your document’s formatting. Use the toolbar to adjust the font type, size, and alignment to make your document look uniform.
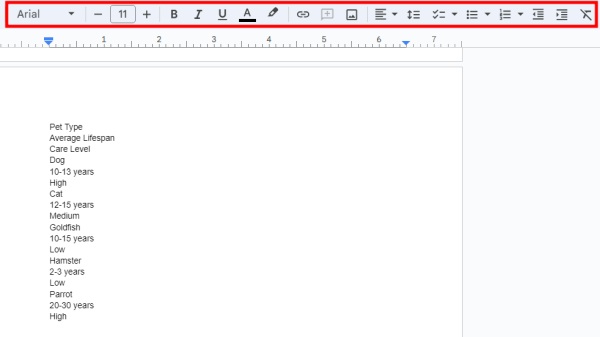
We hope that you now have a better understanding of how to convert a table to text in Google Docs. If you enjoyed this article, you might also like our article on how to convert image to text in Google Docs or our article on how to convert text to table in Google Docs.






