How to Convert an Image to Text in Google Docs (2025 Guide)
In this article, we will show you how to convert an image to text in Google Docs. Simply follow the steps below.
Convert Image to Text Google Docs
Here’s how to convert an image to text in Google Docs:
1. Upload the Image to Your Google Drive Account
In our example, we have an image of a poster titled ‘The Paris Climate Agreement.’ We want to extract the text from this image to convert it into an editable format in Google Docs. To start, make sure your image is saved on your computer.

Then, open Google Drive in your web browser and log into your account.
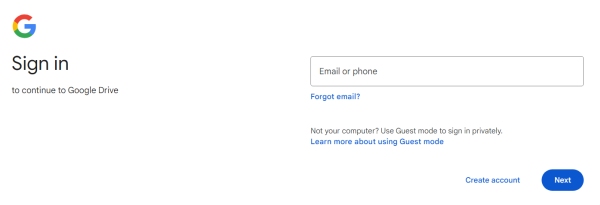
Click the New button located on the top left side, select File upload, and find the image file on your computer.
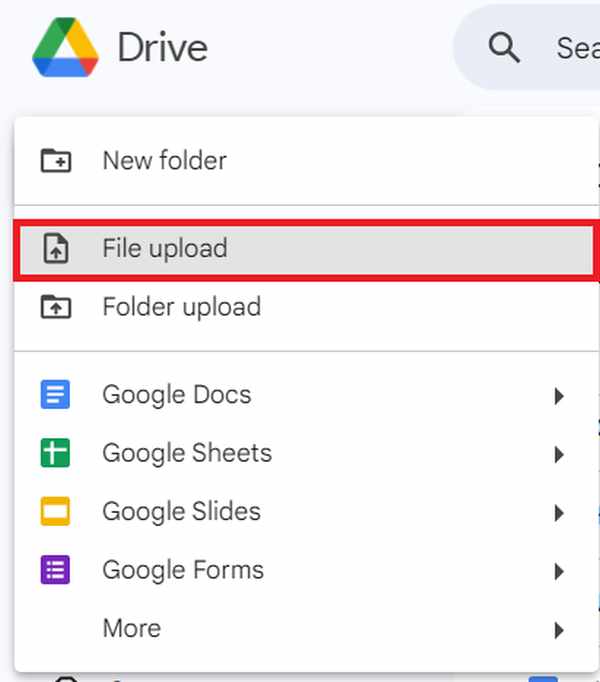
Select it and click Open to upload it to Google Drive. Alternatively, you can drag the image file from your computer and drop it into the Google Drive window to upload it.
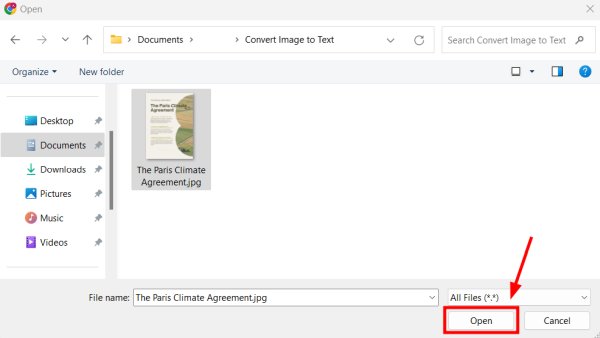
2. Open the Image with Google Docs
After uploading, locate the image file in your Google Drive. Right-click on the file, hover over Open with, and select Google Docs from the options that appear.
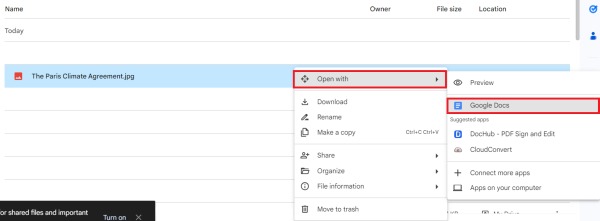
Google Drive will automatically create a new document containing the image at the top.

3. Extract Text Using OCR
Below the image in the new Google Docs document, you will see the text that Google Drive has extracted from the image. The OCR process is automatic, and the quality of the extracted text can vary depending on the clarity and layout of the text in the image. This text is now editable, and you can format, edit, or copy it as needed within Google Docs.
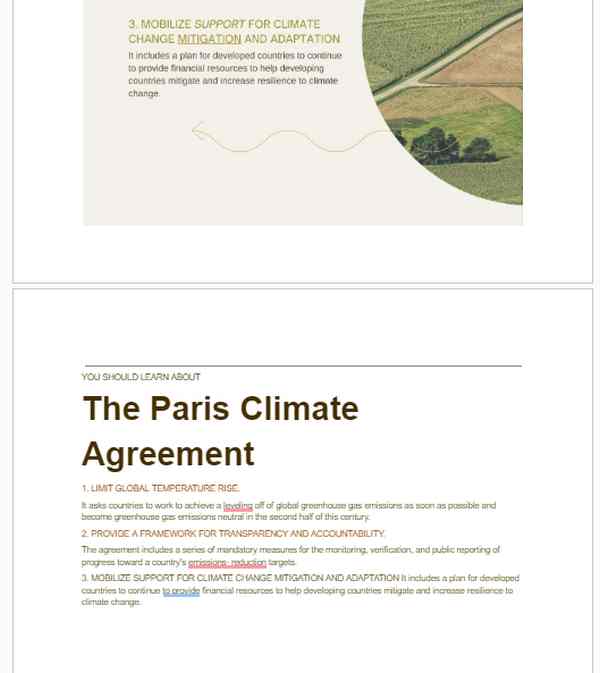
4. Edit and Format the Extracted Text
Once the text is extracted, you may need to make some edits for accuracy or formatting purposes, especially if the OCR isn’t perfect. This step is crucial for ensuring the converted text matches the original image content both in terms of information and formatting aesthetics.
We hope that you now have a better understanding of how to convert an image to text in Google Docs. If you enjoyed this article, you might also like our article on how to change the text orientation in Google Docs or our article on how to convert table to text in Google Docs.






