How to Make a Fill in the Blank Line in Google Docs (2025 Guide)
In this article, we will show you how to add a fill-in-the-blank line in Google Docs. Simply follow the steps below!
Method 1: How to Insert a Fill in the Blank Line in Google Docs Using Underlines
Google Docs doesn’t have a built-in feature for creating interactive fill-in-the-blank lines. However, you can achieve a similar effect using underlines:
1. Type the Text
Write the sentence where you want the user to fill in the information and press Tab multiple times to leave a space.
For example:
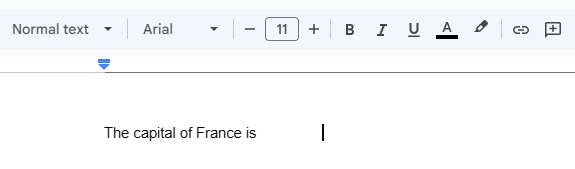
2. Underline the Blank
Highlight the blank space where the user should type their answer. Click the Underline icon on the toolbar (the letter “U” with a line underneath it).
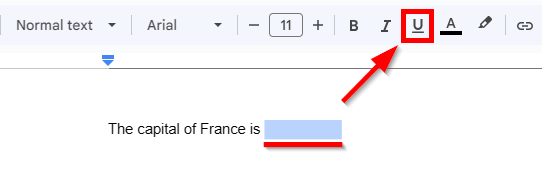
This is what the result looks like:
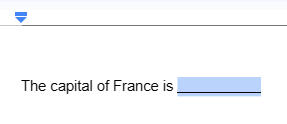
Method 2: How to Insert a Fill in the Blank Line in Google Docs Using a Table
You can also add a fill-in-the-blank line using a table. Here’s how to do it:
1. Insert a Table with One Row and Two Columns
Click Insert > Table. In the grid that appears, choose a table with one row and two columns (2 x 1).
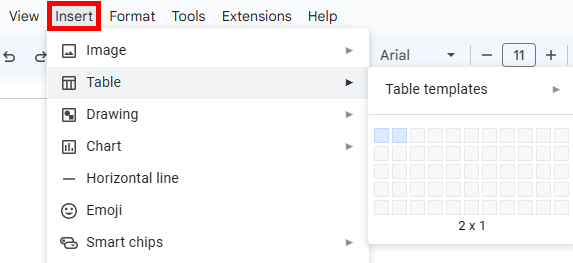
2. Type Your Text
In the first column, write the text leading up to the blank space. You can adjust the width as needed. Leave the second column blank.
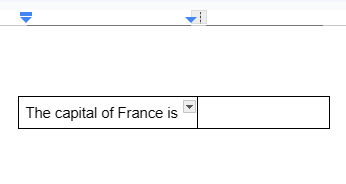
3. Adjust Table Borders (Optional)
Click on the table and open the three-dot menu in the toolbar.
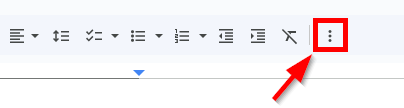
Click “Table Options.”
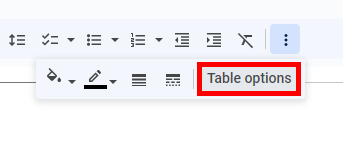
A sidebar for the table properties should appear on the right. Under the Color section, you can choose “0 pt” for the table border to make the table borders invisible.
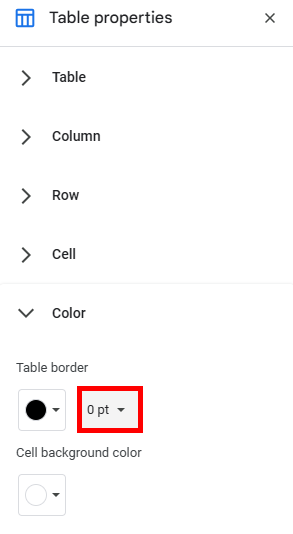
Then, select the bottom border in the second column.
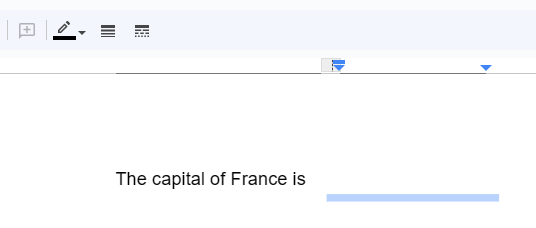
Click on the “Border width” menu on the toolbar and choose “1 pt” so it creates the illusion of a fill-in-the-blank-line that you can type your answer into. Remember to adjust the width as needed.
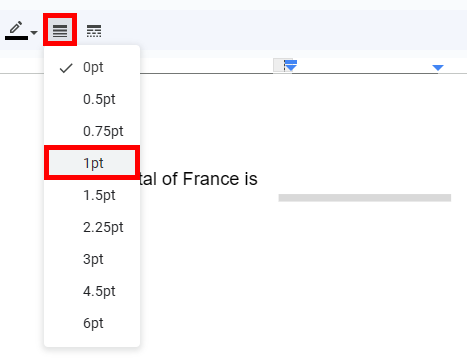
Here’s what our example looks like:
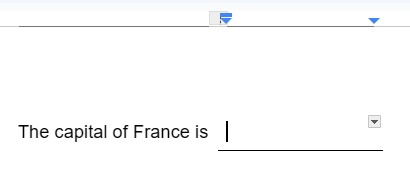
We hope that you now have a better understanding of how to make a fill-in-the-blank line in Google Docs. If you enjoyed this article, you might also like our articles on how to make a blank underline in Google Docs and how to insert a blank line in Google Docs.






