How to Highlight All Text in Google Docs (Easiest Way in 2025)
In this article, we will show you how to highlight text in Google Docs. Simply follow the steps below.
Highlight Text in Google Docs
To highlight text in Google Docs, we will use an example document titled “Biology Breakdown: Ecosystems.” Follow the steps below.
1. Locate and Select the Key Sentence
Use the scroll bar or arrow keys to navigate to the word or sentence that you want to highlight. For example, we want to highlight the sentence, “These interactions help sustain life through nutrient cycles and energy flows.” Click at the beginning of this sentence, hold down your mouse button, and drag to the end to select it.
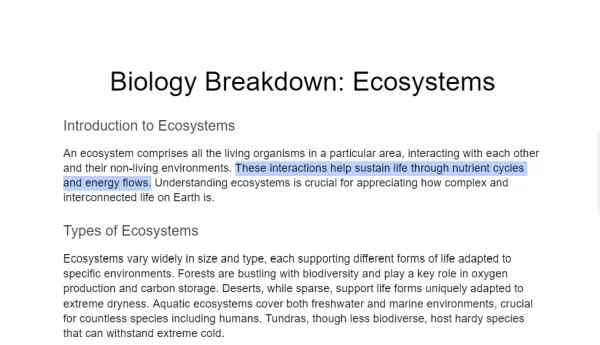
2. Highlight the Selected Sentence
With the sentence selected, look for the Highlight color icon in the toolbar at the top of the page—it looks like a text marker.

Click this icon, and a color palette will appear. Click on any color to apply it as a highlight to the selected text. In our example, we will choose a bright yellow color to stand out well against the text for better visibility.
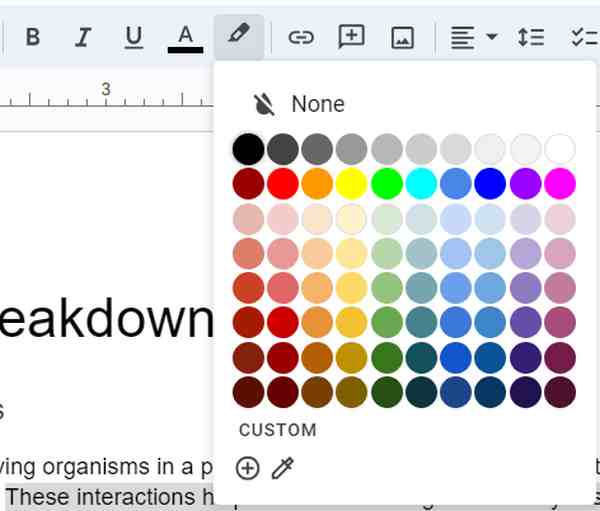
3. Confirm the Sentence is Highlighted Correctly
After highlighting, visually inspect the document to ensure that your word or sentence is now displayed in your chosen highlight color. In our example, we will now see that the sentence “These interactions help sustain life through nutrient cycles and energy flows” is highlighted in the color yellow.
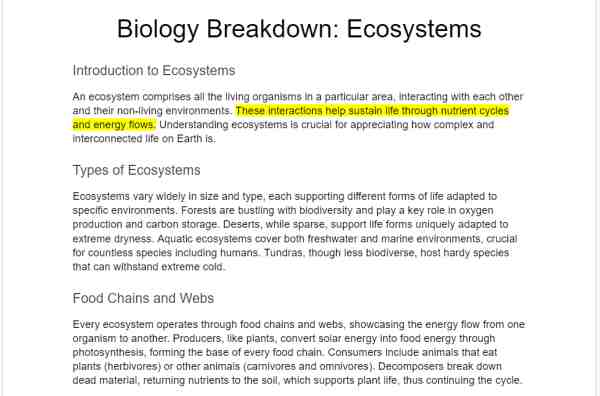
We hope that you now have a better understanding of how to highlight all text in Google Docs. If you enjoyed this article, you might also like our article on how to flip text upside down in Google Docs or our article on how to create fillable text boxes in Google Docs.






