How to Flip Text in Google Docs (Easiest Way in 2025)
In this article, we will show you how to flip text in Google Docs. Simply follow the steps below.
Flip Text in Google Docs
To flip text in Google Docs, simply follow the process below.
1. Launch the Drawing Tool
In our example, we have a design project titled “Reflective Designs.” We want to flip the title text to create a mirror image which could improve the visual appeal of the project.

To create flipped text, you must use the Google Docs drawing tool. Select Insert from the top menu, navigate to Drawing, then choose New. This action will open a new, blank drawing canvas. This is where you will create your mirror image text.
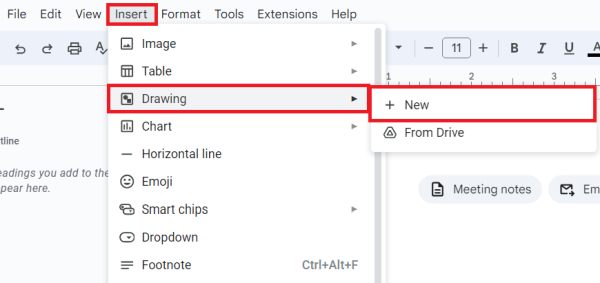
2. Add Text to the Drawing Canvas
Now, it’s time to add the title text that you want to flip within the drawing tool. In the drawing canvas, click on the text box icon (marked with a “T”) from the drawing toolbar at the top.
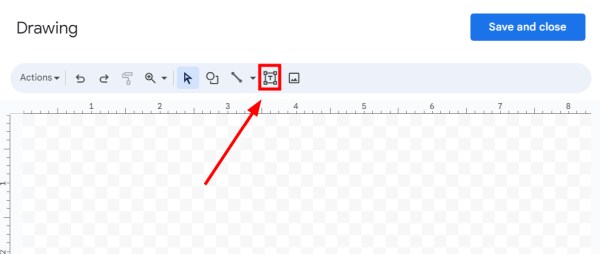
Click anywhere on the blank canvas to place the text box, then type the text you wish to flip into the box. For example, we want to flip the words “Reflective Designs.”
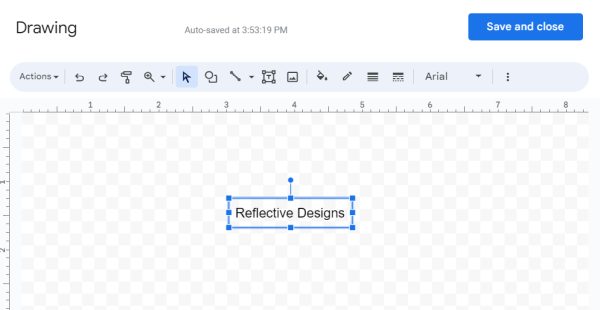
3. Flip the Text Horizontally or Vertically for a Mirror Effect
Click to select the text box that you want to flip. Then, from the drawing toolbar, go to the “Actions” menu and choose “Rotate. This will open a submenu where you can select how to flip your text.
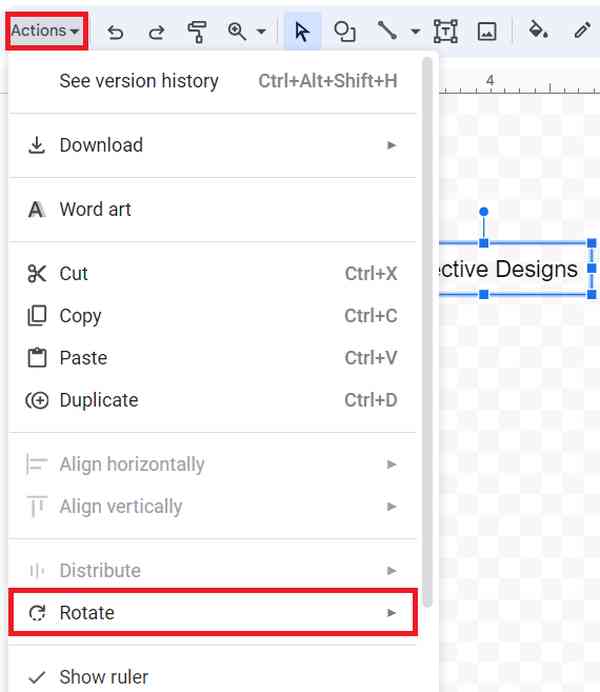
If you want the text to read as if it were reflected in water, choose Flip horizontally. If you want the text to appear as if it were flipped upside down, choose Flip vertically. In our example, we want the title “Reflective Designs” to mimic a vertical reflection to enhance its artistic impact, so we will choose to flip it vertically.
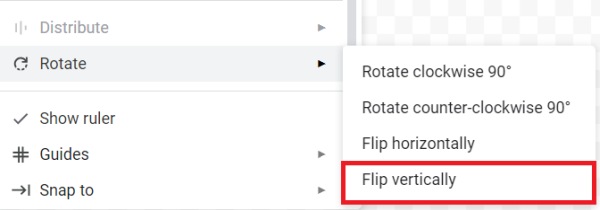
4. Save and Insert the Flipped Text into Your Document
After flipping the text, click Save and Close, located in the top right corner of the drawing tool window.
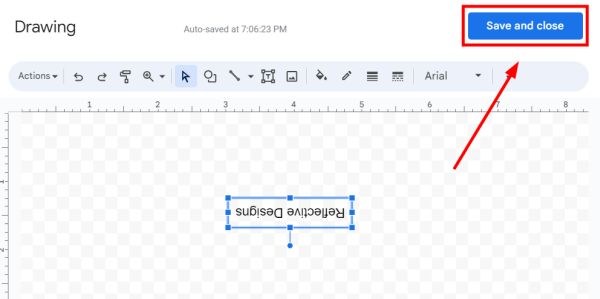
This action will close the drawing tool and insert your flipped text as an image into your Google Docs document.
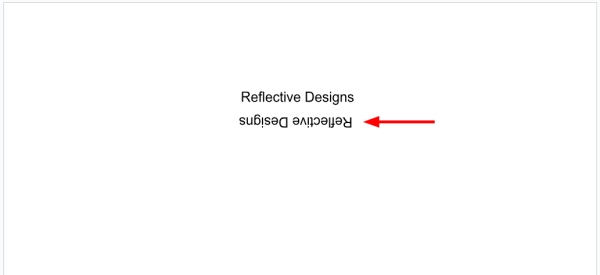
We hope that you now have a better understanding of how to flip text in Google Docs. If you enjoyed this article, you might also like our article on how to link a page in Google Docs or our article on how to highlight all text in Google Docs.






