How to Fill a Table with Color in Google Docs (2024 Guide)
In this article, we will show you how to fill a table with color in Google Docs. Simply follow the steps below.
How to Fill a Table with Color in Google Docs
To fill a table with color in Google Docs, follow the steps below.
1. Highlight the Entire Table
Click and drag to highlight the entire table you want to color. Make sure all cells are selected. For example, if you have a table with 3 columns and 5 rows, click at the top-left cell (“John”), drag to the bottom-right cell (“Phoenix”), and release the mouse button.
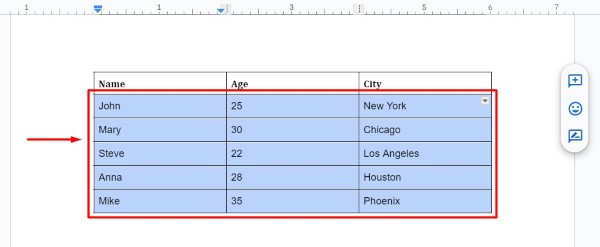
2. Right-Click and Open Table Properties
Right-click on the selected table. A menu will appear. Choose Table properties from the list.
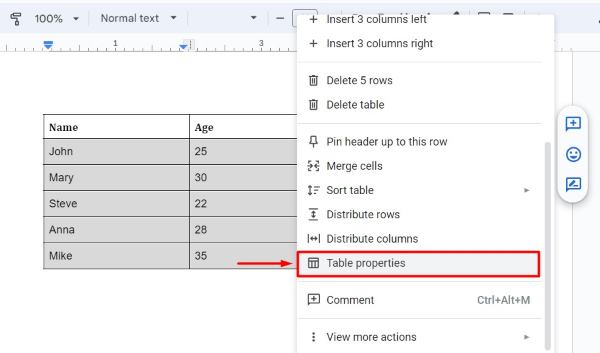
3. Find the Cell Background Color Option
In the Table properties menu, find the section labeled Cell background color under the Color tab in the properties menu. This is where you can choose the color for your table cells.
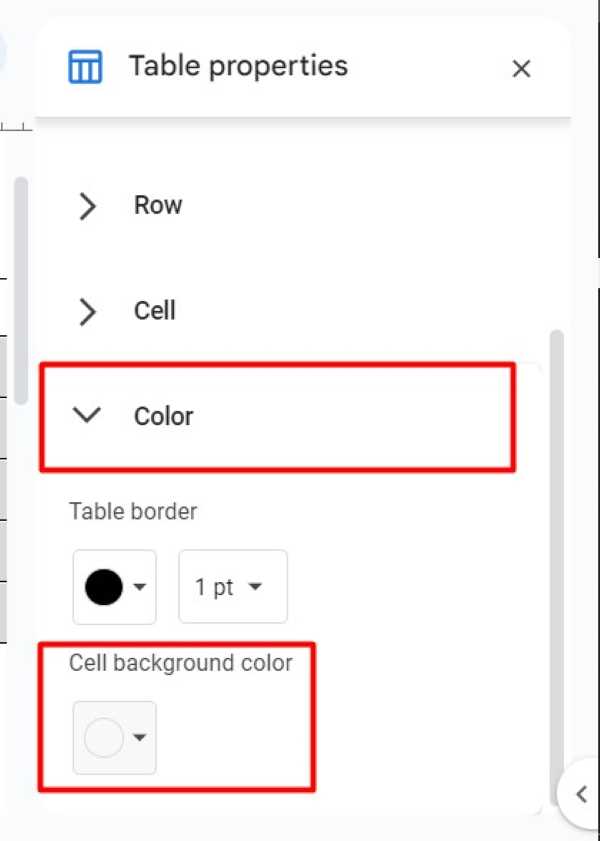
4. Select a Color from the Palette
Click on the color box next to “Cell background color.” A color palette will appear. Choose the color you want to fill your table with. For example, select a light blue from the palette to fill your table cells with a light blue color.
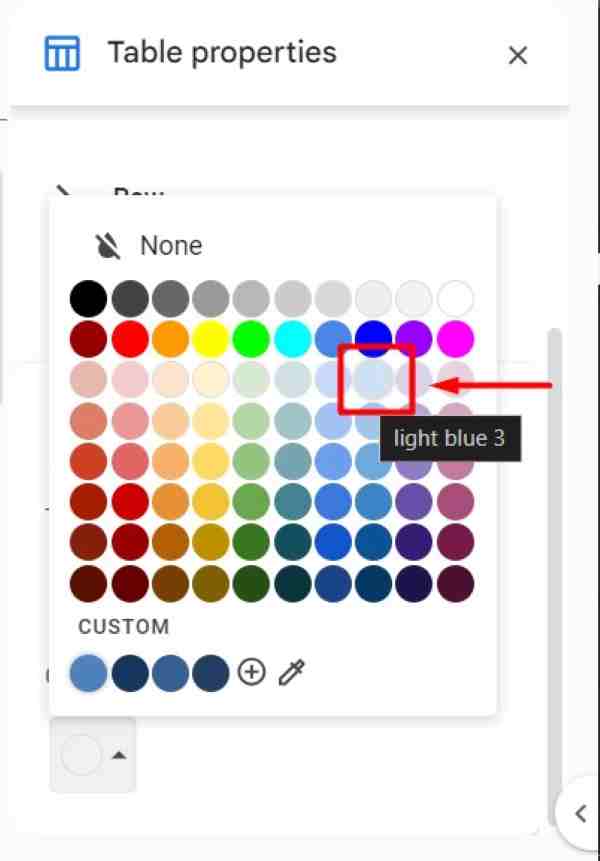
5. Apply the Chosen Color to the Table
Once you have selected a color, click “Enter” to fill the table with the chosen color. Your table cells should now be filled with the selected color.
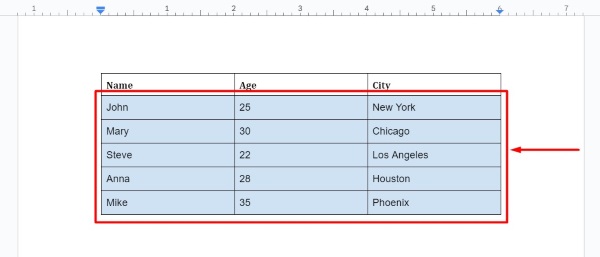
We hope you now have a better understanding of how to fill a table with color in Google Docs. If you enjoyed this article, you might also like our article on ways to highlight a table in Google Docs or our article on how to make table cells the same size in Google Docs.






