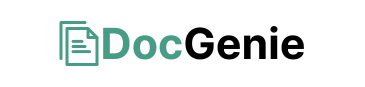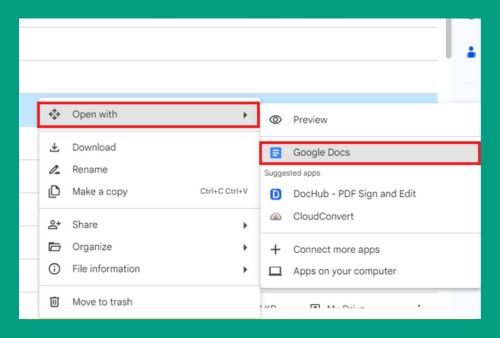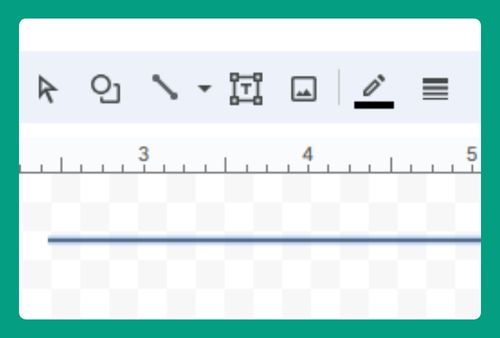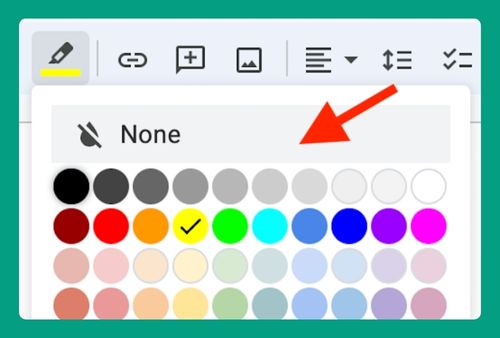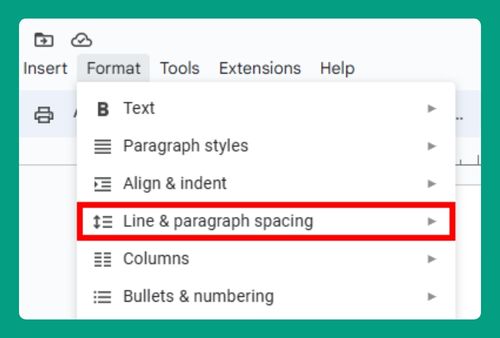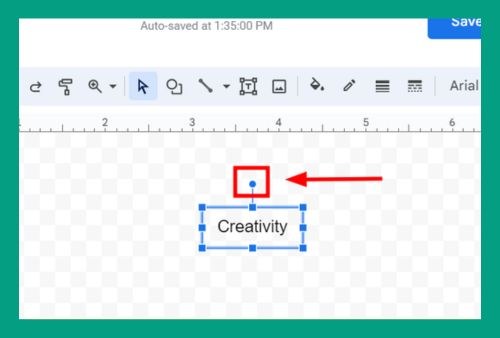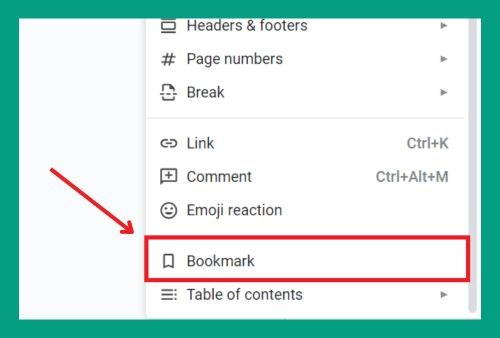Convert PDF to CSV in Google Docs (2024 Guide)
In this article, we will show you how to convert a PDF file to CSV in Google Docs. Simply follow the steps below!
How to Convert PDF to CSV in Google Docs
To convert a PDF to a CSV format using Google Docs and then upload it to Google Sheets, you can follow these steps:
1. Upload Your PDF to Google Drive
Go to your Google Drive. Click on “New”.
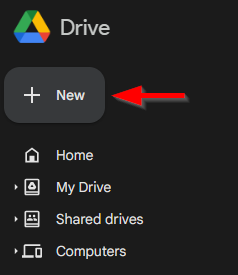
Select “File upload” then find the PDF you wish to convert from your local storage.
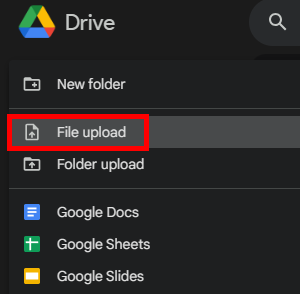
2. Convert the PDF to Google Docs
Once the PDF is uploaded to Google Drive, right-click on it and choose “Open with” > “Google Docs”. Google Docs will convert the PDF into an editable text format.
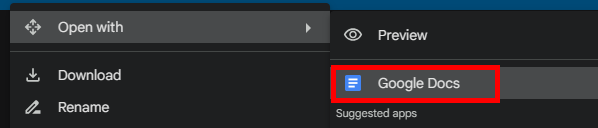
3. Format the Text for CSV
Once your document is open in Google Docs, you’ll need to format it properly to ensure it converts well into CSV. This typically involves replacing spaces with commas or ensuring that each data point is properly separated by commas.
Here’s a sample document:
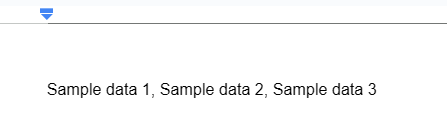
4. Download Your Document as a CSV File
After formatting your document, go to “File” > “Download” > “Plain text (.txt)”.
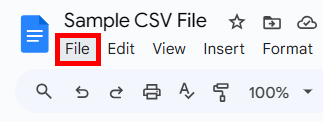
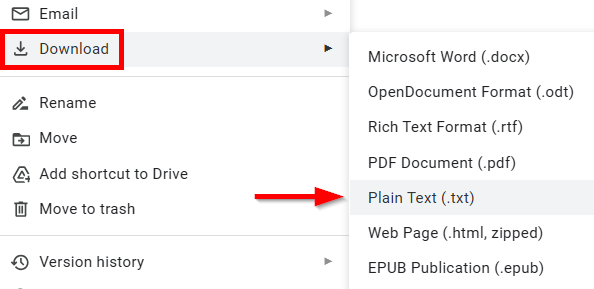
Instead of “.txt”, you can save the file with a “csv” extension by using the “Save As” option, then typing the filename followed by “.csv”.
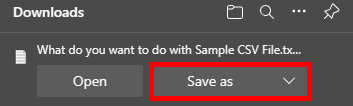

5. Open your CSV File with Google Sheets (Optional)
You can check if your data has been formatted correctly using Google Sheets. Go to Google Sheets and create a new blank spreadsheet.

Click on “File” > “Open”.
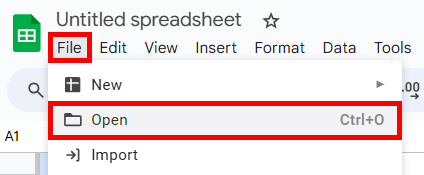
A dialog box will appear, click on the “Upload” tab, then upload your newly created CSV file from your computer. Once uploaded, Google Sheets will open the CSV file as a new spreadsheet.
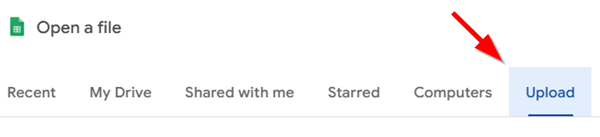
Here’s what our sample data looks like:

We hope that you now have a better understanding of how to convert a PDF file to CSV in Google Docs. If you enjoyed this article, you might also like our articles on how to use a PDF filler for Google Docs and how to make margins smaller in Google Docs.