How to Make One Page Landscape in Google Docs (2025 Update)
In this article, we will show you how to make a page landscape in Google Docs. Simply follow the steps below.
Make One Page Landscape in Google Docs
Follow the steps below to make one page landscape in Google Docs.
1. Place the Cursor at the End of the Previous Page
In our example, we will work with a Google Docs document titled “The Future of Work: Emerging Job Markets.” Navigate to the end of the first page of your document. For example, our cursor should be placed right after the last word of the introduction (first page).
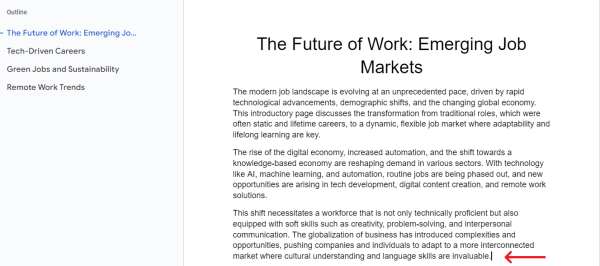
2. Insert a Section Break at the End of the Previous Page
Click on the Insert option in the menu bar at the top of your screen. From the dropdown menu, select Break, and then choose Section break (next page). This action will create a new section starting from the next page that will allow you to apply page orientation settings that won’t affect the content before this break.
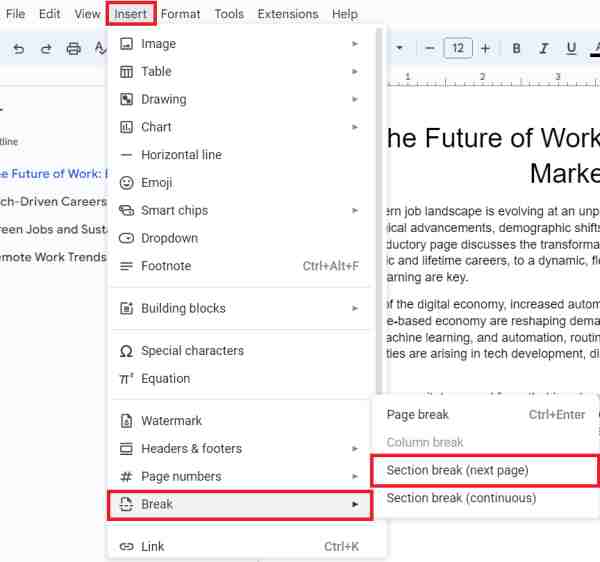
3. Place the Cursor at the End of the Page You Want in Landscape
Move your cursor to the last text of the page you want in landscape. For example, we want the second page to be set to landscape, so we must navigate to the end of the second page.

4. Insert a Section Break at the End of the Page You Want in Landscape
Now, click on Insert, select Break, and choose Section break (next page). This action ensures that any formatting changes like the landscape orientation only affect this specific page and do not carry over to subsequent pages.
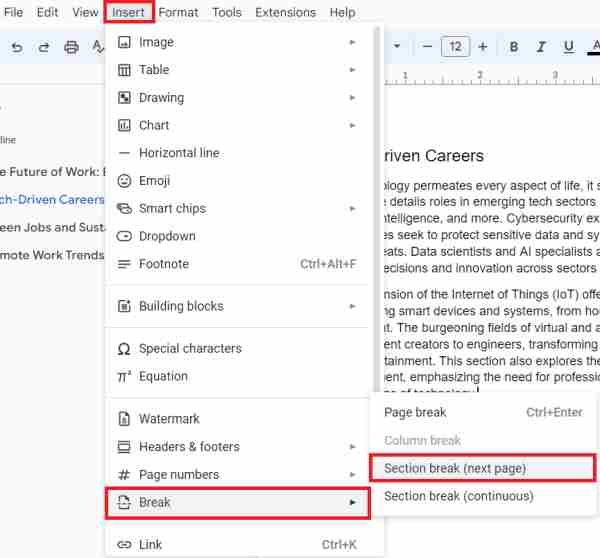
5. Change the Orientation of Your Chosen Page to Landscape
To change the orientation of your page, go to File in the menu bar and select Page setup from the dropdown menu.
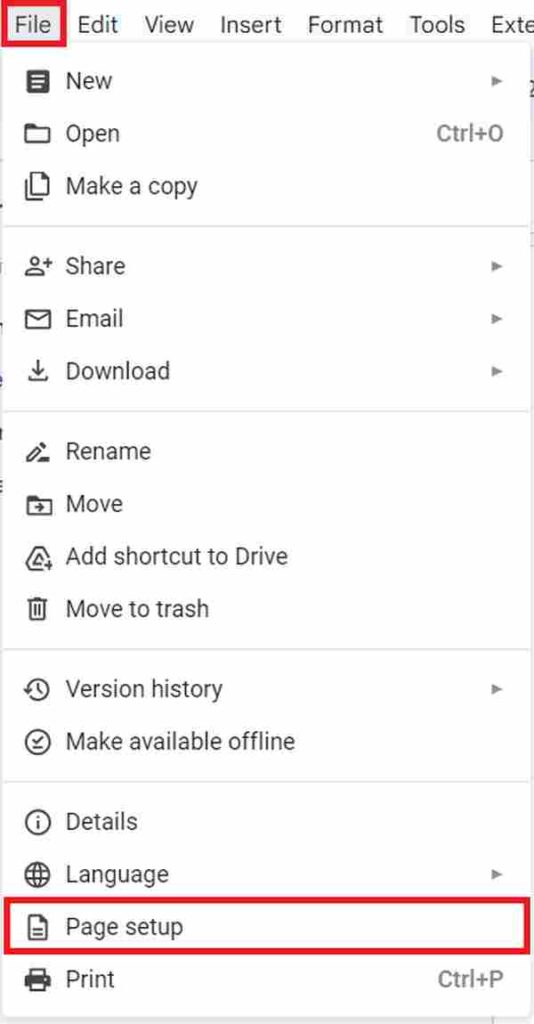
In the page setup dialog box, click on the Orientation section and choose Landscape.
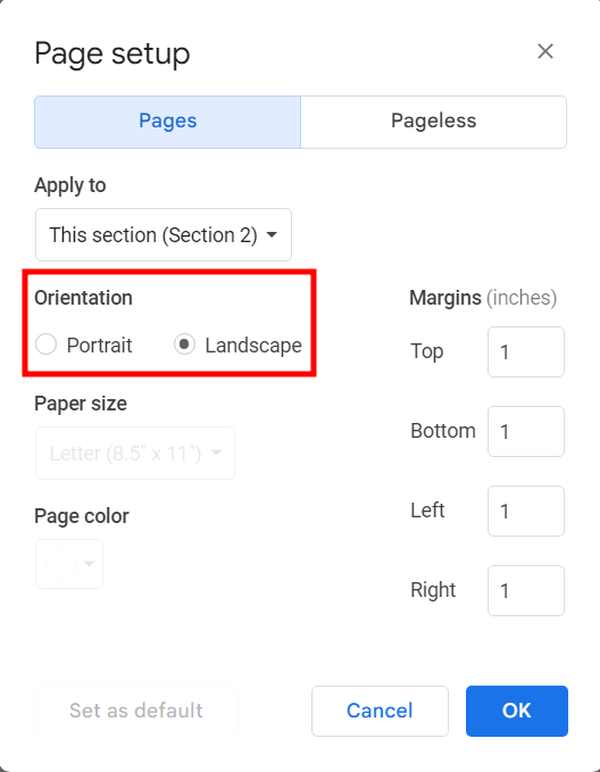
Make sure to apply this setting to This section using the options provided. In our example, it must be section 2 because that is the page we want to change to landscape orientation.
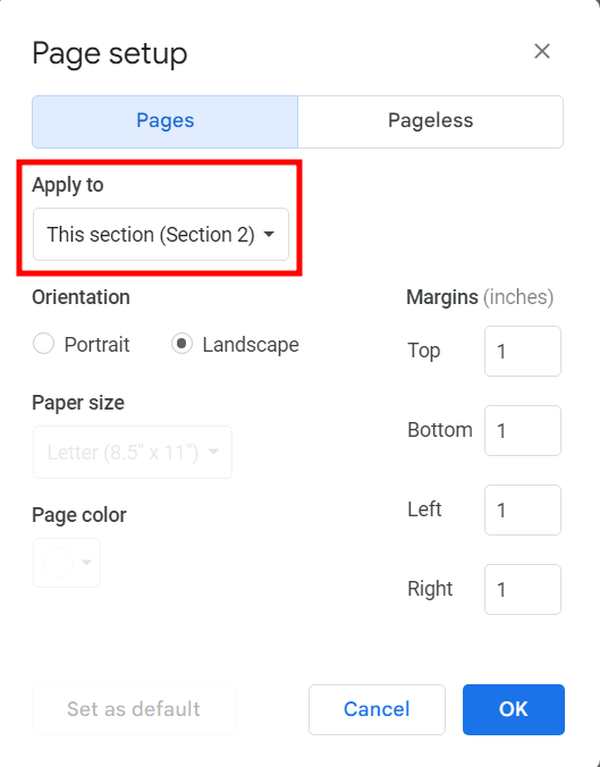
6. Adjust the Content on Your Chosen Page to Fit Landscape Orientation
After you change the orientation to landscape, review the page to see how the content fits. You might need to adjust text boxes, resize images, or move tables to make the most of the wider page format.
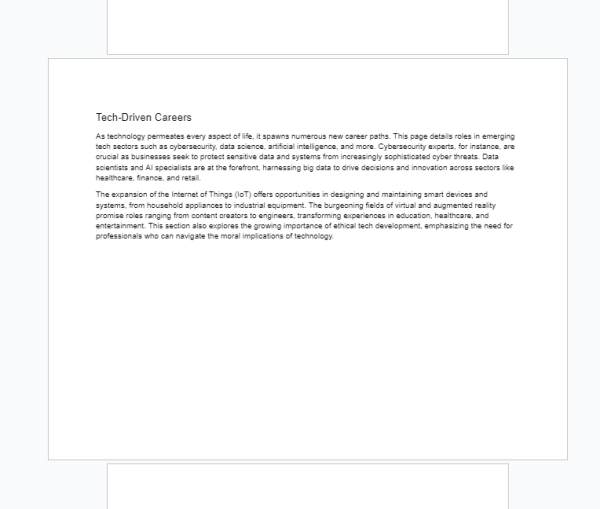
We hope that you now have a better understanding of how to make one page landscape in Google Docs. If you enjoyed this article, you might also like our article on how to hide page breaks on Google Docs or our article on how to split a landscape page in half in Google Docs.






