How to Resize a Table in Google Docs (Easiest Way in 2025)
In this article, we will show you how to resize a table in Google Docs. Simply follow the steps below.
Resize Table in Google Docs
To resize a table in Google Docs, follow the steps below.
1. Insert a Table into Your Document
Click on Insert in the top menu. Select Table from the dropdown menu. A grid will appear. Choose the desired number of rows and columns by highlighting the grid boxes and clicking. For example, if you need a 3×3 table, highlight and click on the third box in both the row and column directions.
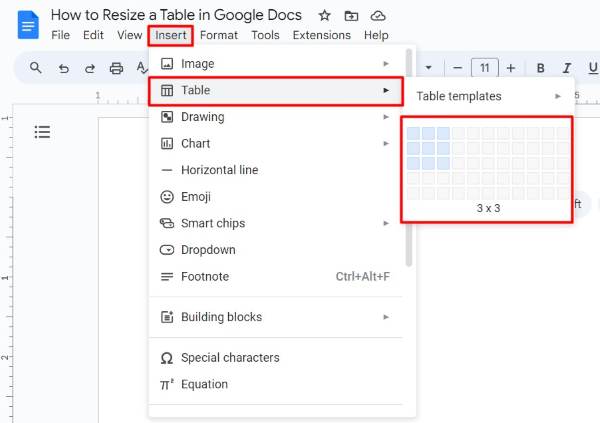
2. Click Inside the Table to Select It
Click anywhere inside the table to select it. This action will make the table borders and resize handles visible. For instance, click on any cell in the 3×3 table you just created.
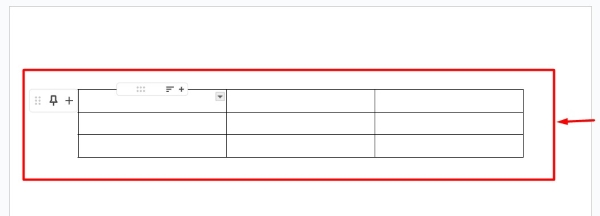
3. Resize Columns by Dragging the Borders
Hover over the vertical border of the column you want to resize until you see a double-sided arrow. Click and drag the border left or right to adjust the column width. In this example, if the first column is too narrow, click and drag its right border to make it wider.
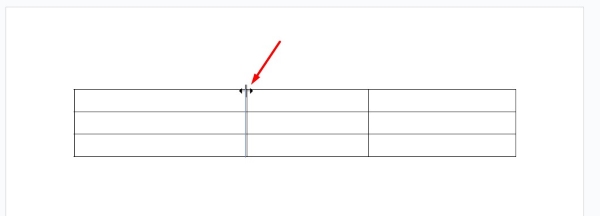
4. Resize Rows by Dragging the Borders
Hover over the horizontal border of the row you want to resize until you see a double-sided arrow. Click and drag the border up or down to adjust the row height. For example, if the first row is too short, click and drag its bottom border to make it taller.
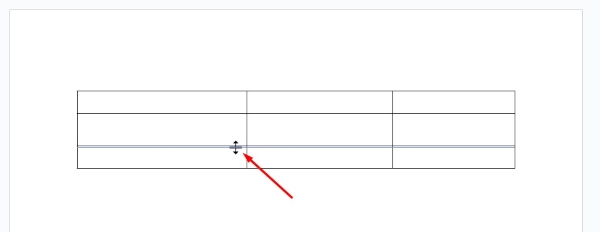
5. Open the Table Properties to Adjust Size
Click on the table to bring up the Table Properties menu. Right-click inside the table and select Table properties from the context menu.
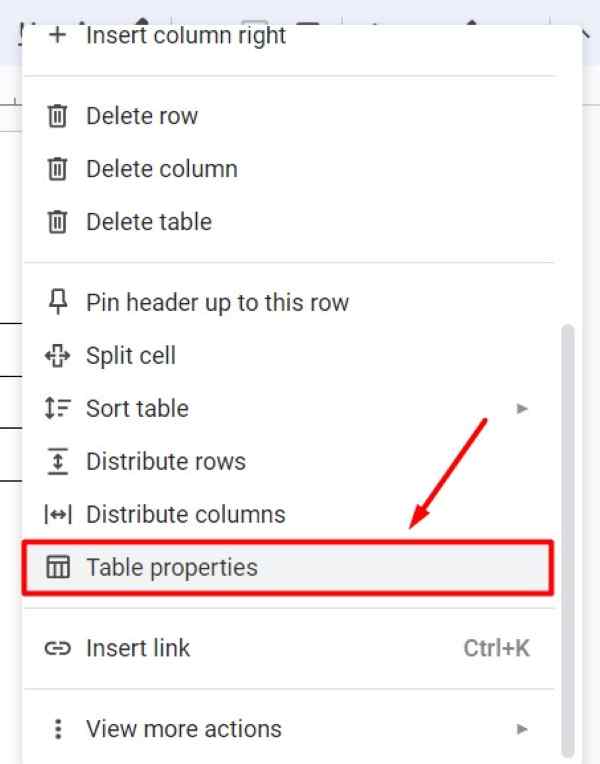
In the Table Properties window, you can manually adjust the column width and row height.
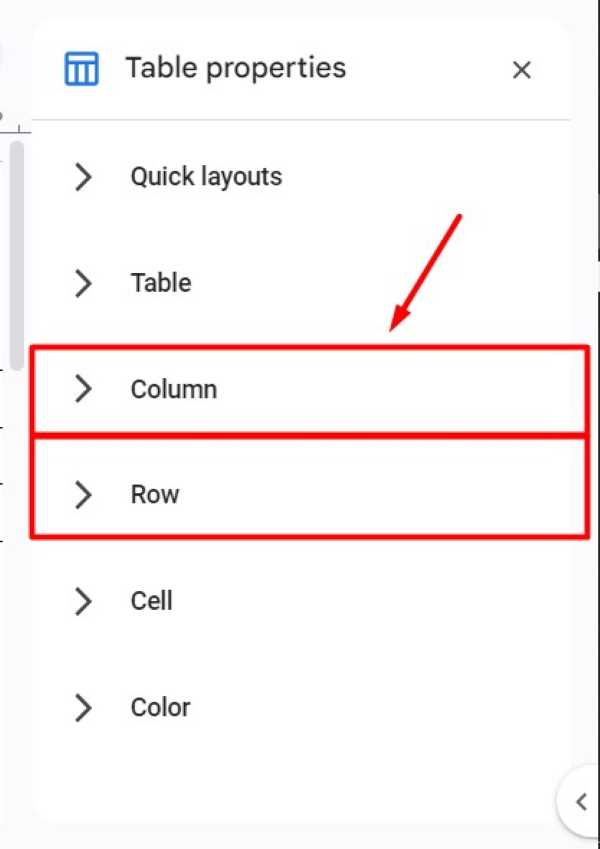
For example, set the column width to 2 inches and the row height to 1 inch by entering these values in the respective fields.
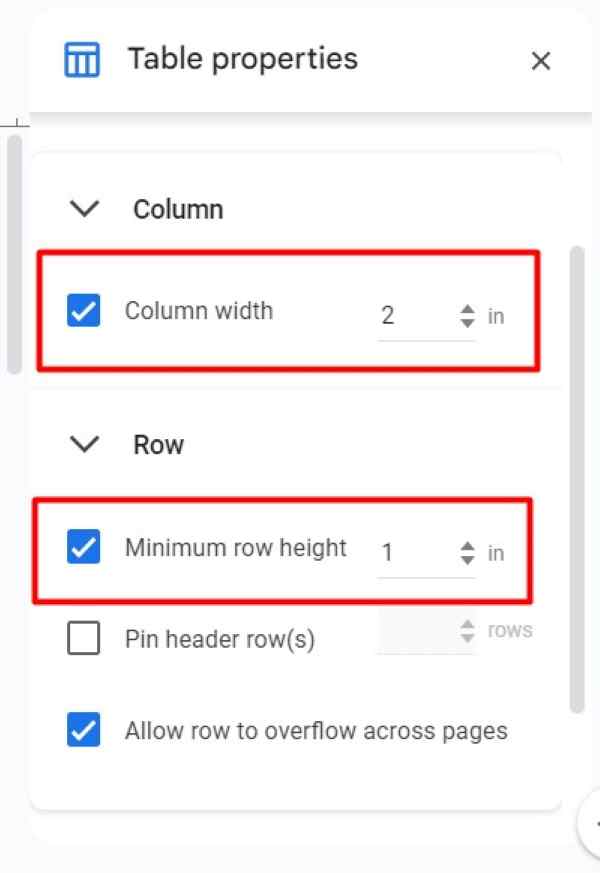
6. Review and Save Your Document
After resizing the table, review the table to ensure it looks as desired. Check both the column widths and row heights for consistency. Once satisfied, simply press “Ctrl + S” on your keyboard to save your document and keep the changes.
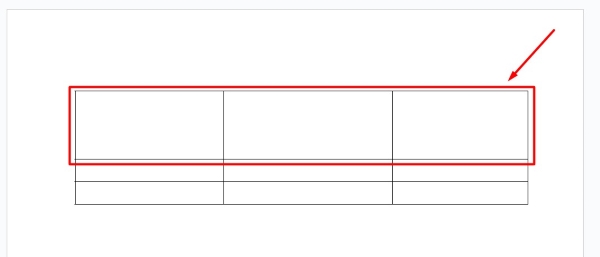
We hope you now have a better understanding of how to resize a table in Google Docs. If you enjoyed this article, you might also like our article on how to align text in Google Docs or our articles on how to adjust table size in Google Docs.






