How to Delete a Blank Page in Google Docs (Easiest Way in 2025)
In this article, we will show you how to remove a blank page in Google Docs. Simply follow the steps below.
Delete a Blank Page in Google Docs
Here’s how to delete a blank page in Google Docs:
1. Scroll to Locate the Blank Page
In our example, we have a document titled ‘The Impact of Digital Learning on Education.’ We want to delete a blank page inserted between the two pages.
Scroll through your document and look for the blank page that you want to delete.
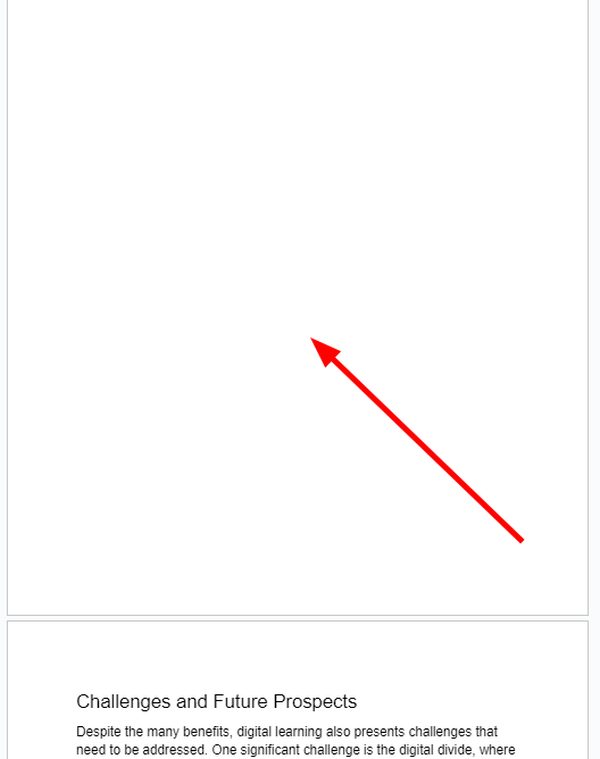
2. Click on the Blank Page to Place the Cursor
Click anywhere on the blank page to place your cursor there. Make sure the cursor is blinking at the top of the blank page. This action ensures that you are working on deleting the correct page.
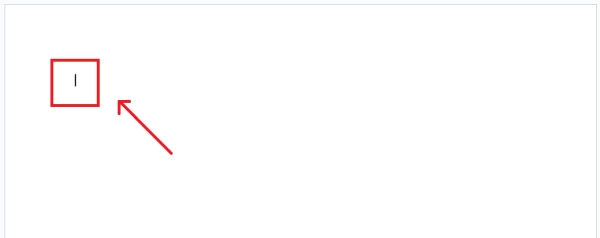
3. Highlight the Entire Blank Page
Press and hold the left mouse button at the top of the blank page. Drag the cursor down towards the bottom of the blank page. This action should highlight the entire blank page. Ensure that the whole page is selected before proceeding to the next step.
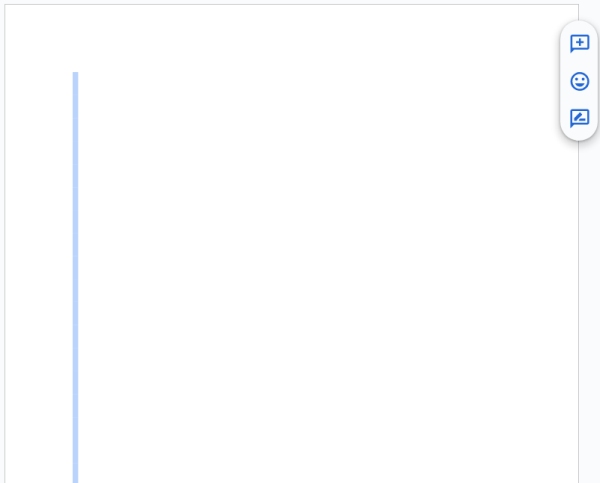
4. Press Backspace or Delete Key to Remove the Page
Once the entire blank page is highlighted, press the Backspace or Delete key on your keyboard. This action will delete the selected blank page from your document.
5. Check to Ensure the Blank Page is Gone
Scroll through your document again using the scroll bar or mouse wheel. Verify that the blank page is no longer there.
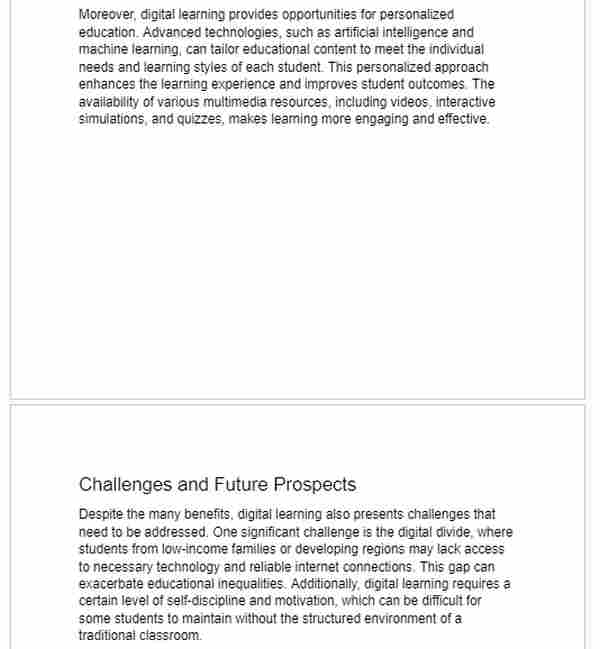
Blank Page Won’t Delete in Google Docs
Below, we will show you how to fix a blank page in Google Docs that cannot be deleted.
1. Delete Extra Spaces by Using the Backspace Key
Place your cursor at the end of the content on the blank page. Press the Backspace key repeatedly until the blank page is deleted. This will remove any hidden spaces or line breaks that might be causing the extra page.
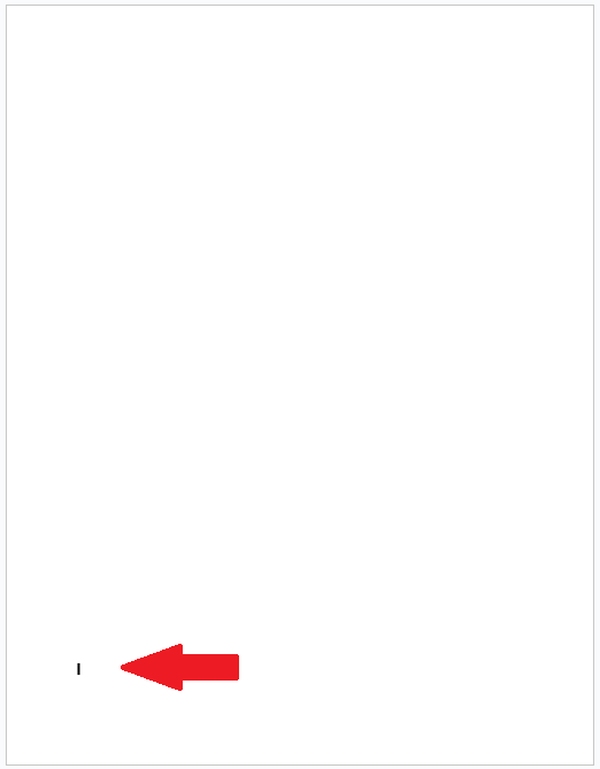
2. Adjust Paragraph Spacing to Remove the Blank Page
Select the text on the page before the blank one. Go to the Format menu, select Line spacing, and choose Custom spacing.
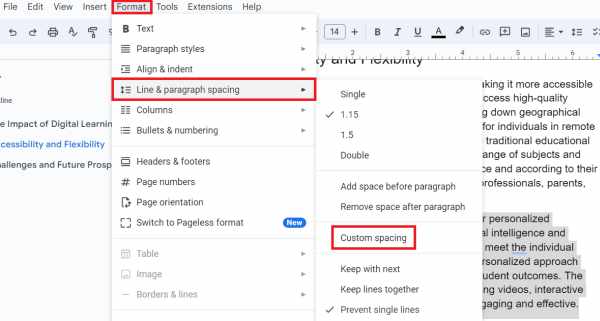
In the dialog box, set the value of “Before” to 0 and the value of “After” to 0. This ensures there is no additional spacing that could push text onto a new page and helps eliminate the blank page.
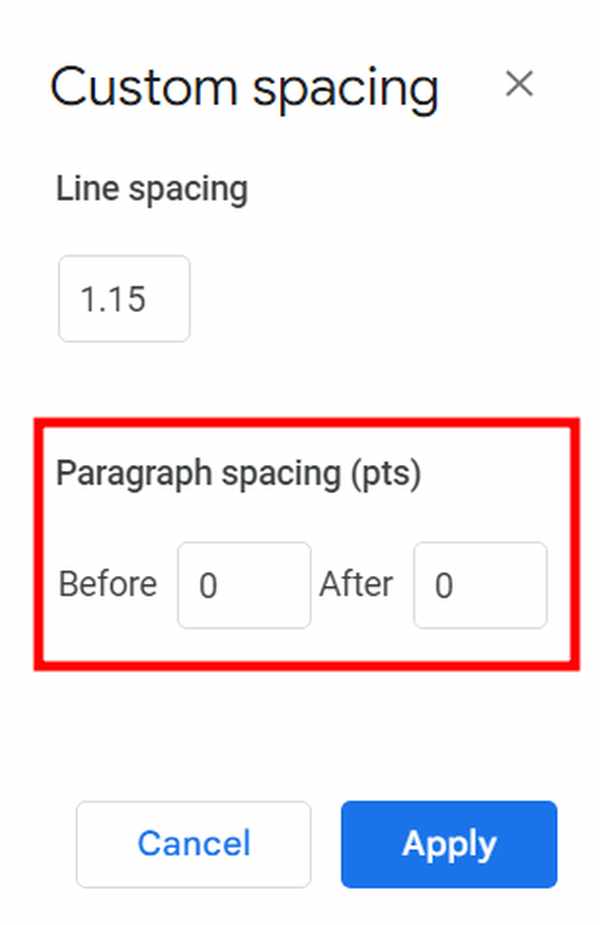
3. Check for Section Breaks and Delete Them
Go to the View menu and enable “Show non-printing characters” (or use the shortcut Ctrl+Shift+P). This will make any section breaks visible in your document.
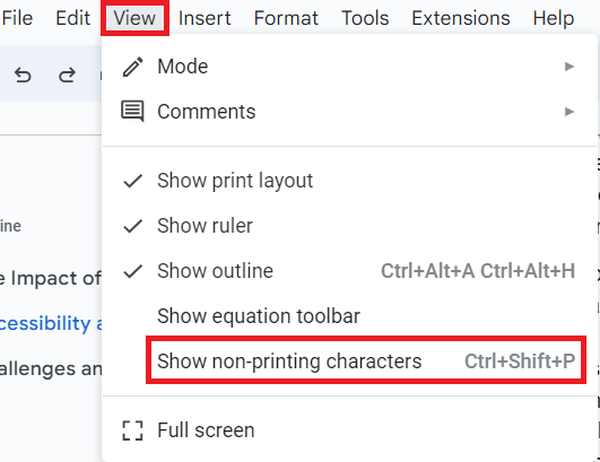
Locate any section breaks that might be causing the blank page and delete them by placing your cursor before the break and pressing Backspace, or by highlighting the section break and pressing the Delete key on your keyboard.
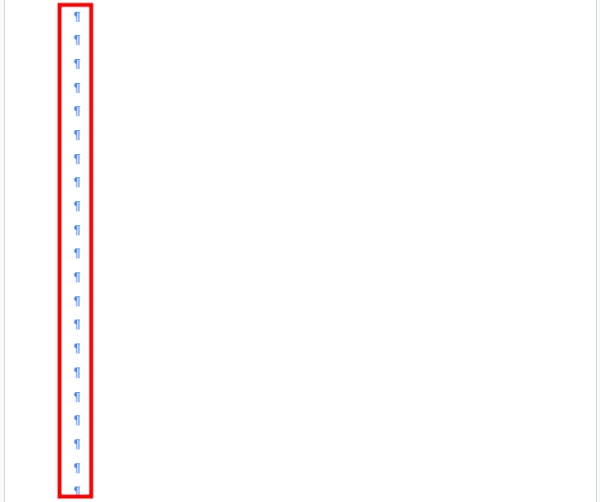
4. Change Page Margins to Fit Content on One Page
Open the File menu and select Page Setup.
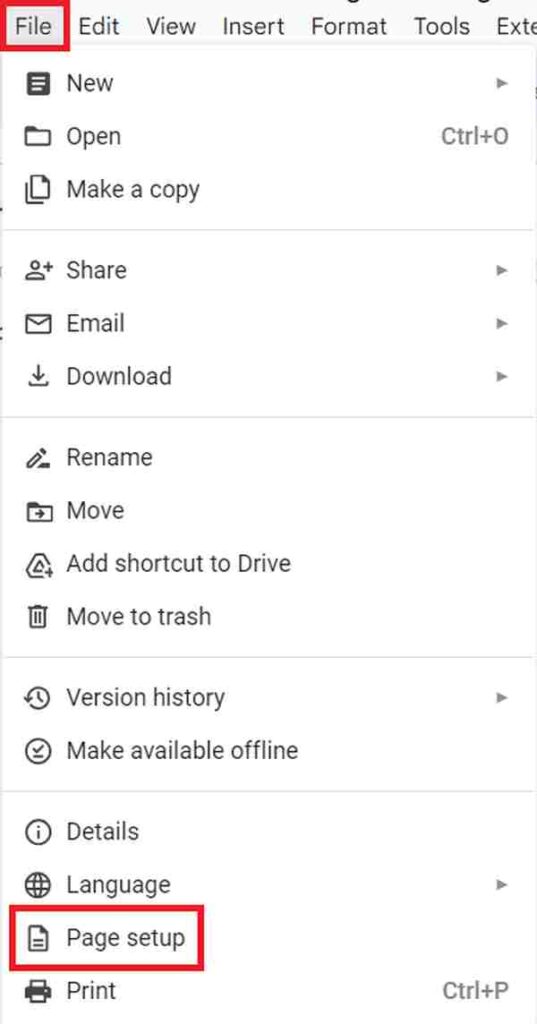
Adjust the margins in the dialog box to ensure the content fits within one page. Make the margins smaller if necessary. Click OK to apply the changes and check if the blank page is removed.
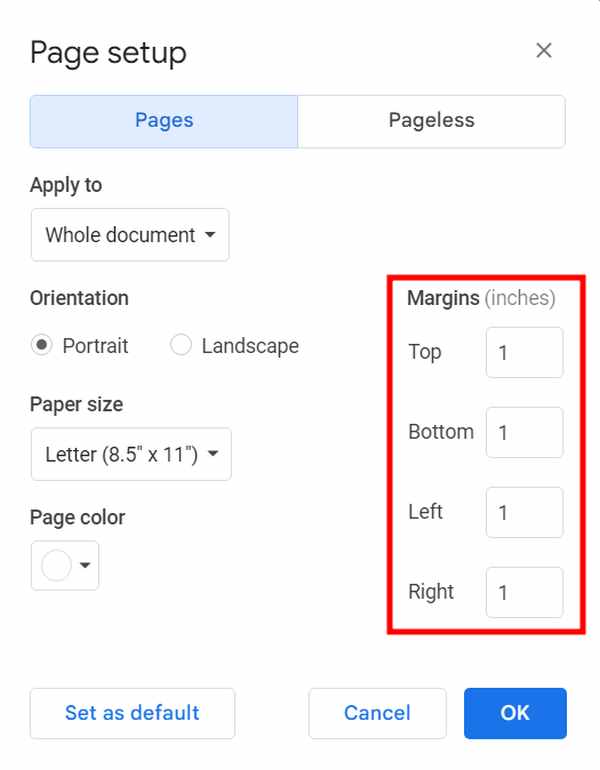
5. Clear Formatting to Remove Hidden Causes of the Blank Page
Select the text on the page before the blank one. Go to the Format menu and select Clear formatting. This will remove any hidden formatting that might be causing the blank page. Check if the blank page is gone after clearing the formatting.
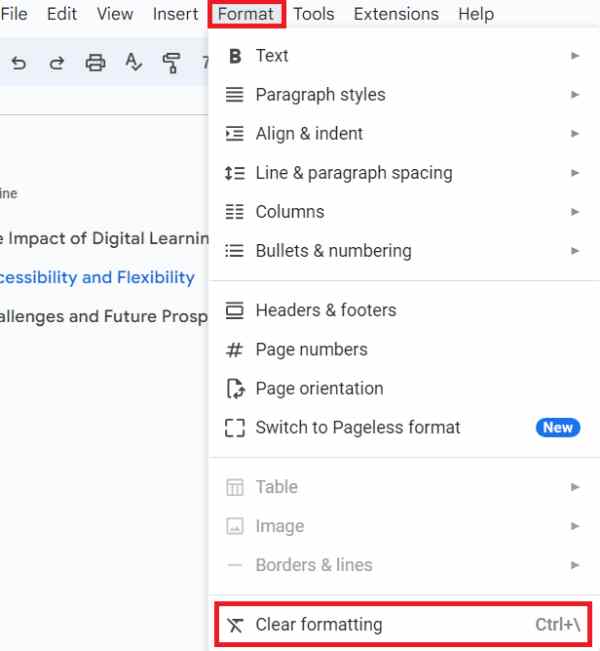
We hope that you now have a better understanding of how to delete a blank page in Google Docs. If you enjoyed this article, you might also like our article on how to rearrange pages in Google Docs or our article on how to insert a blank page in Google Docs.






