How to Rearrange Pages in Google Docs (Easiest Way in 2025)
In this article, we will show you how to rearrange pages in Google Docs. Simply follow the steps below.
Can You Rearrange Pages in Google Docs?
In Google Docs, you cannot directly rearrange pages in the same way you might in other document or presentation software. Google Docs automatically arranges pages based on the content and the order in which you type or insert it.
If you need to change the order of sections or content, you have to manually cut and paste the text where you want it.
How to Rearrange Pages on Google Docs
Follow the steps below to rearrange pages in Google Docs.
1. Identify the Section to Be Moved
Examine your document to decide which part needs repositioning. For example, if we want to rearrange the document so that the Copenhagen section appears before the Tokyo section, we should first locate the Copenhagen section.
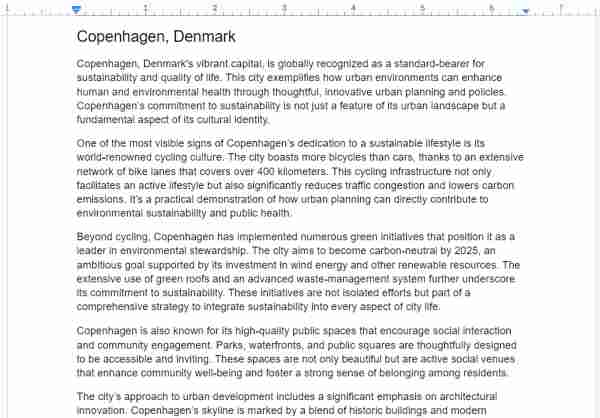
2. Cut the Selected Section
Select the entire section by clicking and dragging from the beginning to the end of this section.

Once selected, right-click on the highlighted area and choose ‘Cut,’ or simply press `Ctrl + X` (Cmd + X on Mac) to remove this section from its current location. Ensure you capture all the text you intend to move.
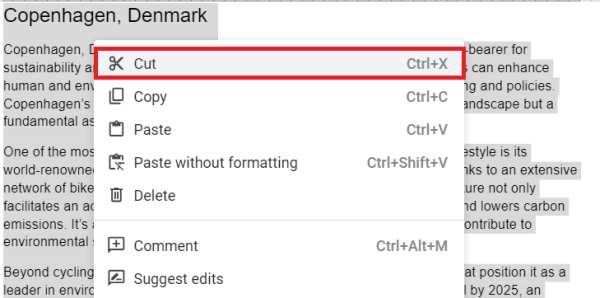
3. Locate the New Position for the Section
Scroll through your document to find the new location for the text. For example, we will place our cursor at the beginning of the Tokyo section, where we will paste the Copenhagen section.
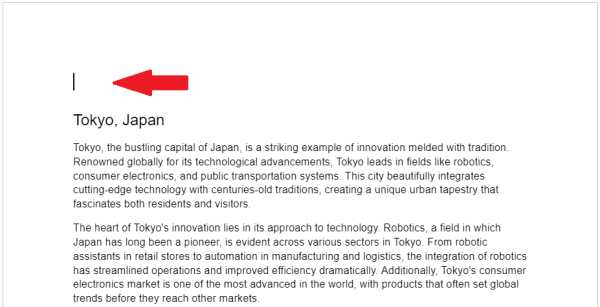
4. Paste the Cut Section in Its New Location
With the cursor placed at the start of the Tokyo section, right-click and select ‘Paste,’ or press `Ctrl + V` (Cmd + V on Mac) to insert the text. This will move the entire block of text to its new position.

5. Adjust Formatting as Necessary
After pasting, check the document for any formatting disruptions caused by the rearrangement. For example, our Tokyo section appears on the same page as the Copenhagen section after pasting, as shown in the image. We may need to add extra spaces by pressing the space bar on the keyboard to move the Tokyo section to its correct page (third page).
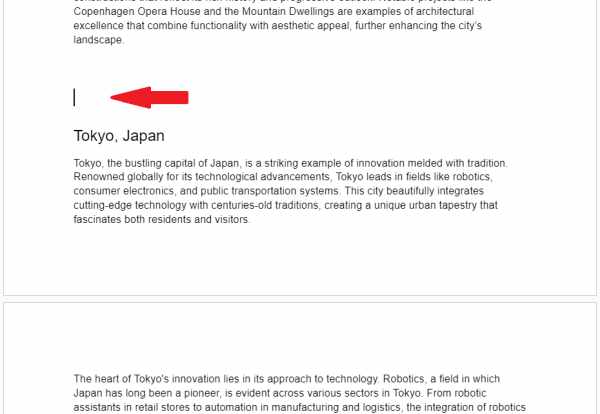
6. Review the Document for Proper Order and Flow
Thoroughly review the entire document to ensure that all sections are now in the desired order and the narrative flows smoothly. We will now see in our Google Docs that the Copenhagen section is before the Tokyo section.
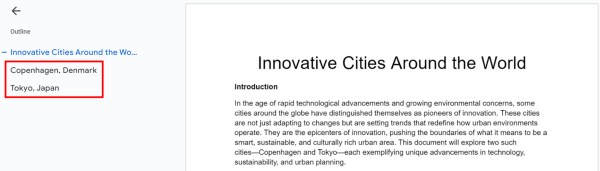
We hope that you now have a better understanding of how to rearrange pages in Google Docs. If you enjoyed this article, you might also like our article on how to remove a blank page in Google Docs.






